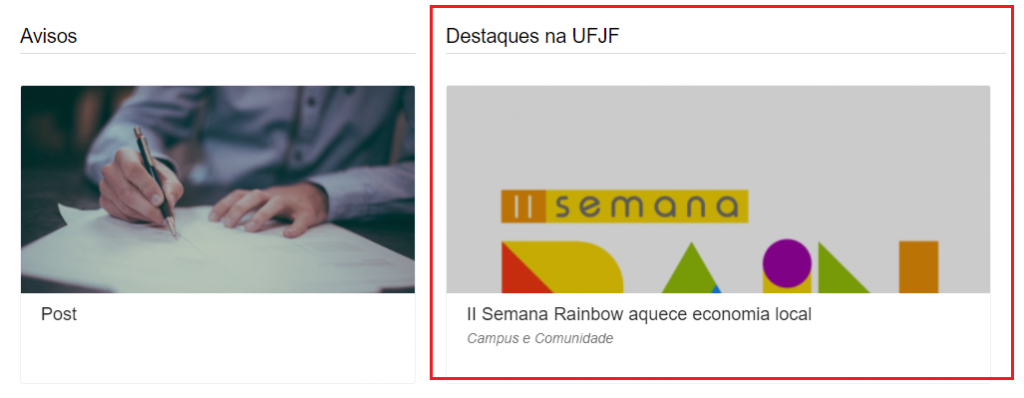Tema Acadêmico
Atualmente, é possível personalizar os sites para institutos, faculdades, departamentos e cursos, por meio de quatro recursos específicos, como inserção de vídeo na página principal, enquete, agenda de eventos, entre outros.
Para isso, acesse o seu site, estando logado no WordPress, e clique em “Personalizar”, como mostra a figura:

Ou, ainda, pode ir no painel administrativo e clicar em Aparência > Personalizar.
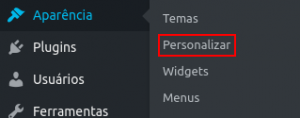
Personalizando a página
Clique em ”Recursos Customizáveis”.
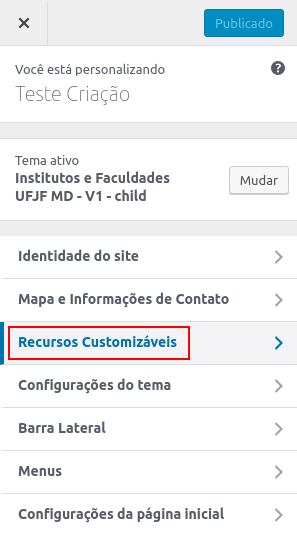
Você será redirecionado para a tela de customização. Ao finalizar as configurações, é importante clicar em “Publicar”, como mostrado na imagem abaixo.
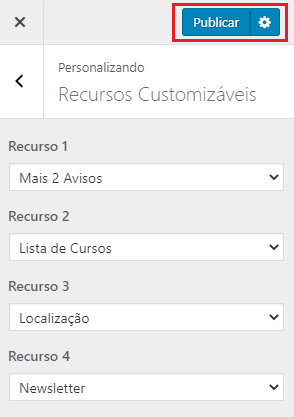
O que deseja aprender?
Opções do Recurso 1
Clique no campo para abrir as opções.
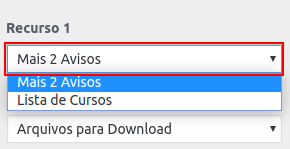
Nesse recurso, há duas possibilidades de personalização, mas caso não queira usá-los, basta clicar em “Nenhum”.
Por padrão, sempre será mostrado um post mais recente. A opção ”Mais 2 Avisos” é utilizada para mostrar mais dois avisos na página principal, além desse padrão.
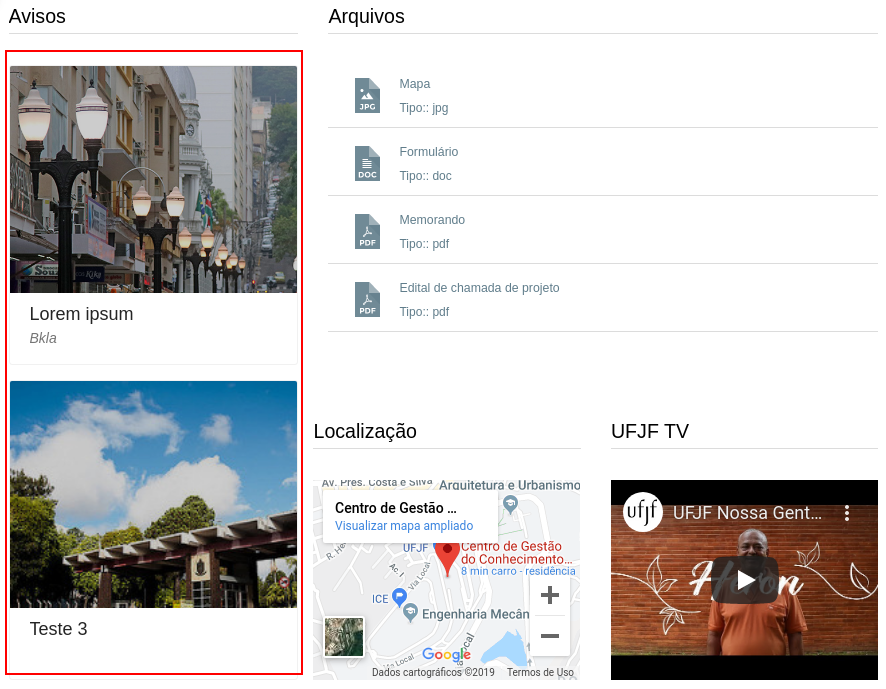
A outra opção é a “Lista de Cursos”, que criará links rápidos para os sites dos cursos desejados.
Quer saber como criar uma lista de cursos? Aqui você encontra o passo a passo (abre em nova janela).
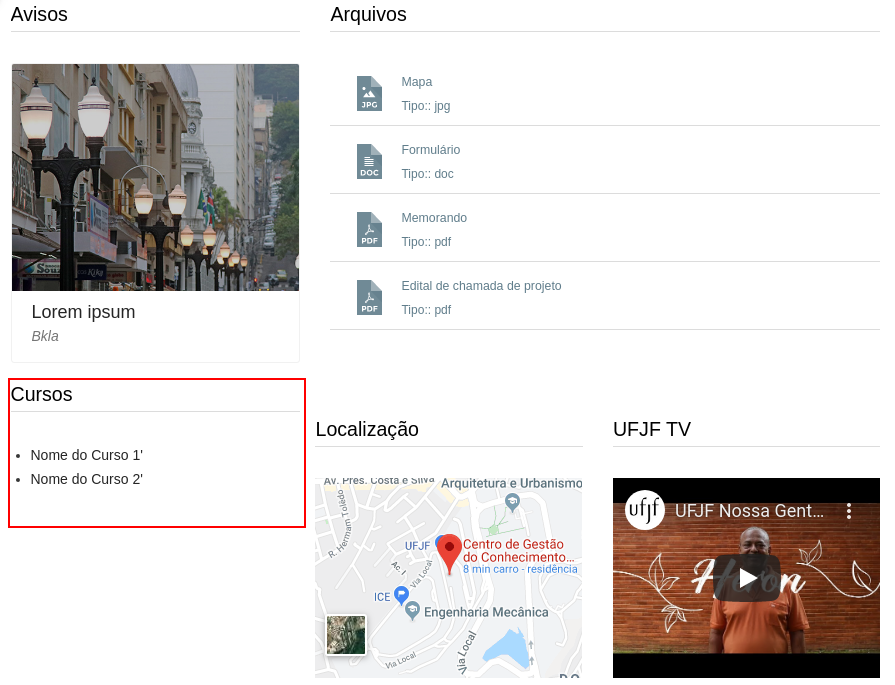
Opções do Recurso 2
Clique no campo para abrir as opções deste recurso, mas caso não queira usá-las, basta clicar em “Nenhum”.
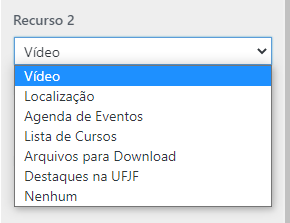
A opção “Vídeo” mostrará um vídeo em destaque na página. Para isso, preencha o campo “Digite a URL do vídeo”.
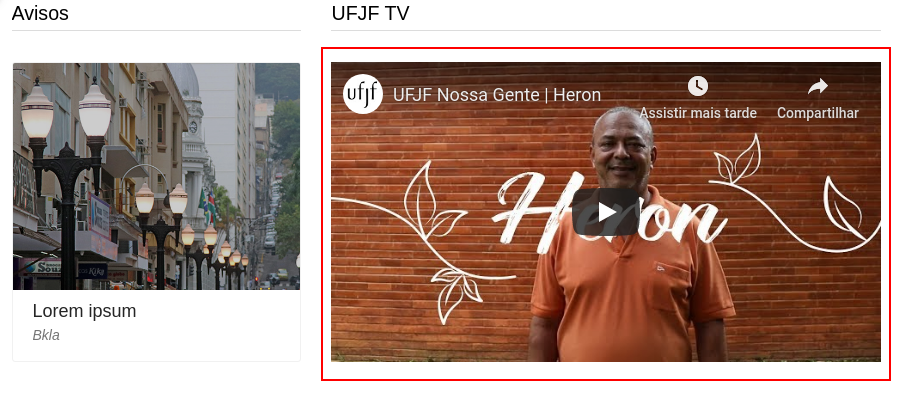 Selecionando a opção “Localização”, uma caixa contendo a localização no Google Maps ficará em destaque na página principal, de acordo com os dados informados no contato (abre em nova janela).
Selecionando a opção “Localização”, uma caixa contendo a localização no Google Maps ficará em destaque na página principal, de acordo com os dados informados no contato (abre em nova janela).
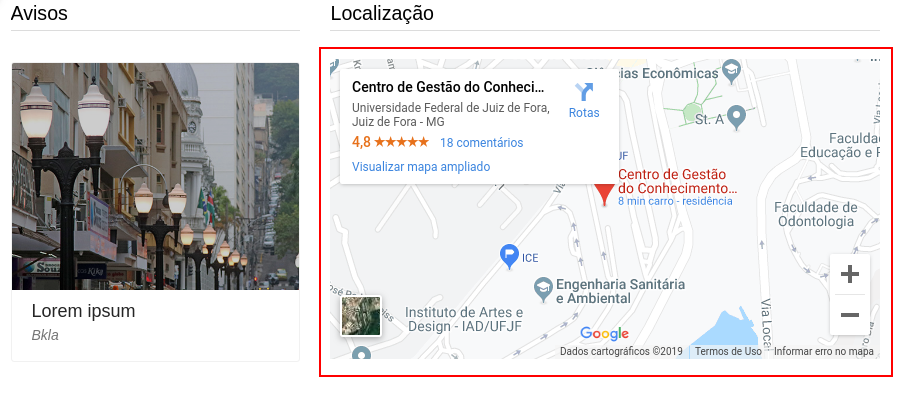
A opção “Agenda de Eventos” mostrará os eventos cadastrados na agenda do site.
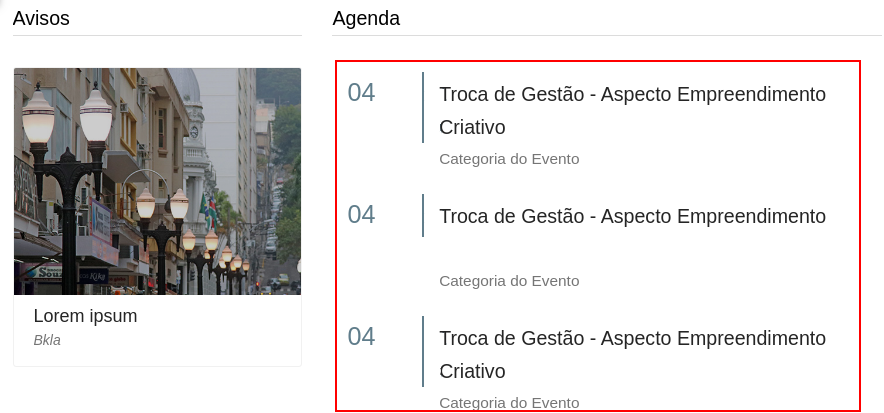
A opção “Lista de Cursos” criará links rápidos para os cursos desejados.
Quer saber como criar uma lista de cursos? Aqui você encontra o passo a passo (abre em nova janela).
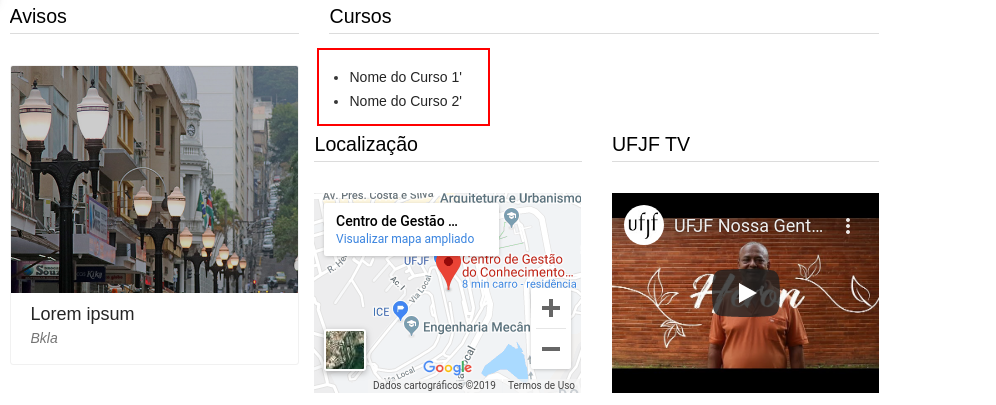
A opção “Arquivos para Download” mostrará, em destaque, uma lista contendo arquivos que poderão ser baixados pelo visitante do site.
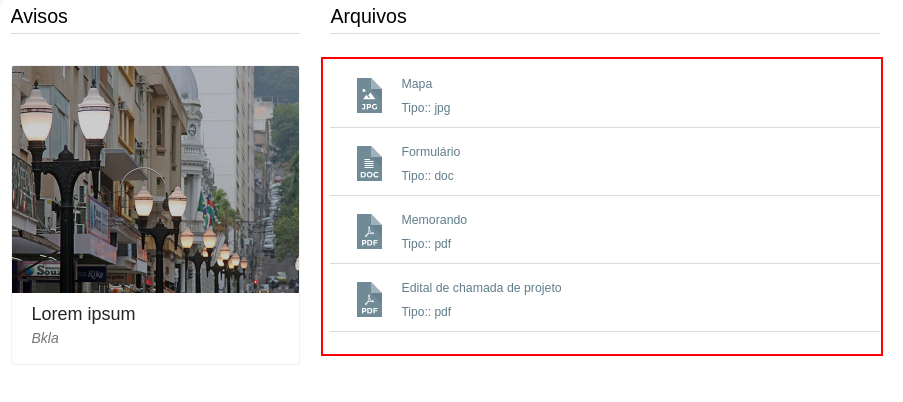
Selecionando a opção “Destaques na UFJF”, aparecerá o destaque selecionado na configuração do tema (abre em nova janela).
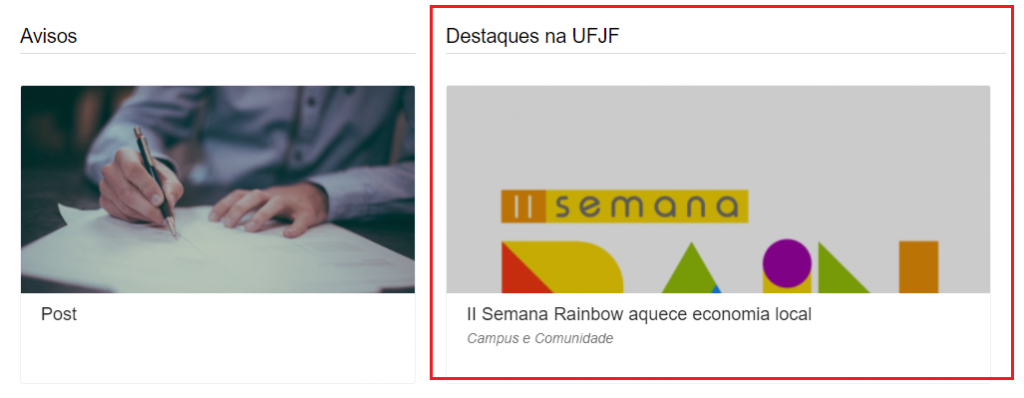
Opções do Recurso 3
Neste recurso, você poderá escolher entre exibir uma enquete, a localização do site, um destaque da UFJF, mas caso não queira usá-los, basta clicar em “Nenhum”.
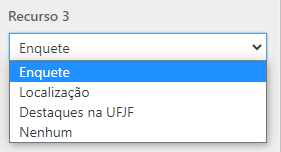
Selecionando a opção “Enquete”, no campo “Digite o ID da enquete”, insira o ID da enquete desejada.
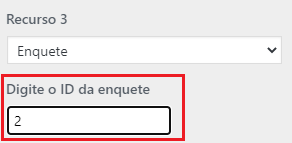
A enquete será mostrada no site como mostrado abaixo.
Veja aqui como criar uma enquete (abre em nova janela).
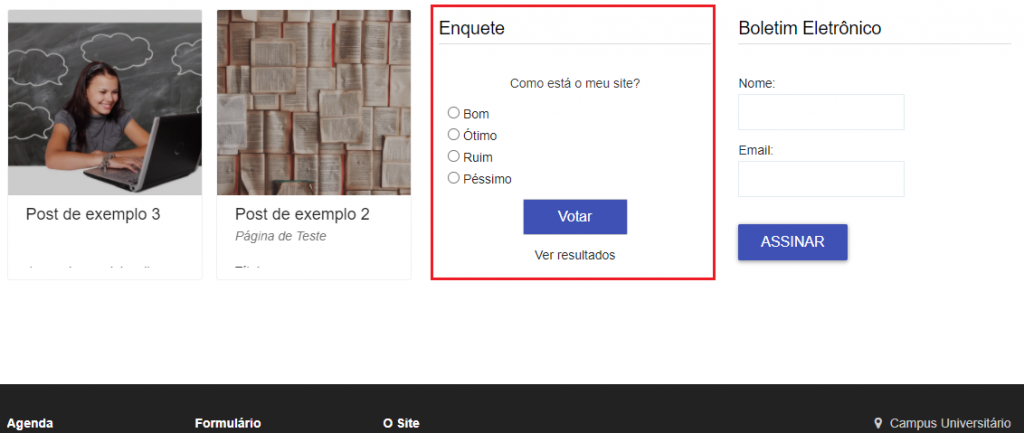
Selecionando a opção “Localização”, uma caixa contendo a localização no Google Maps ficará em destaque na página principal, de acordo com os dados informados no contato (abre em nova janela).
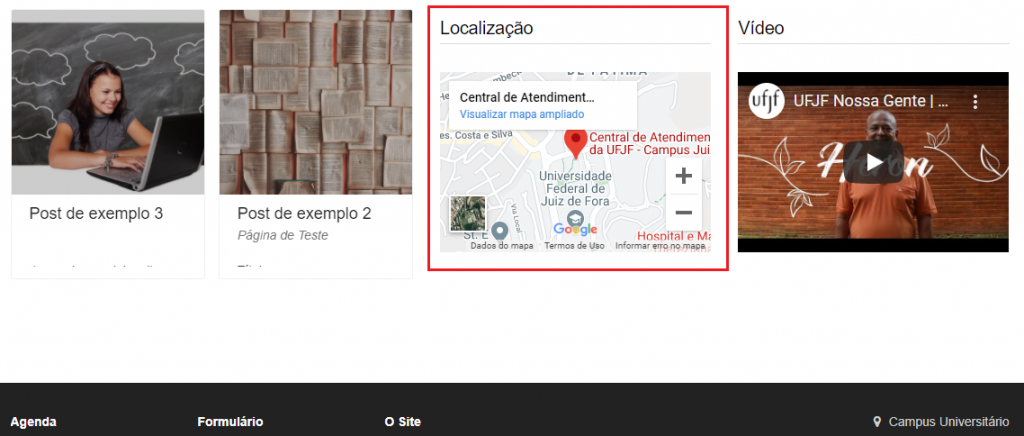
Selecionando a opção “Destaques na UFJF”, aparecerá o destaque selecionado na configuração do tema (abre em nova janela).
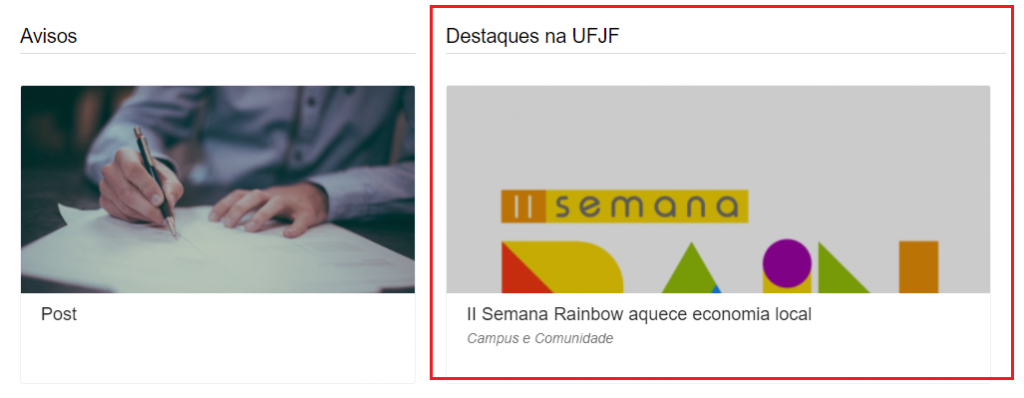
Opções do Recurso 4
Neste recurso, você poderá escolher entre exibir um vídeo, uma newsletter (boletim eletrônico), um destaque da UFJF, mas caso não queira usá-los, basta clicar em “Nenhum”.
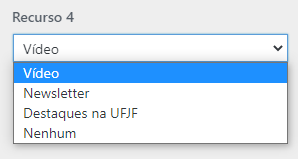
Caso sua opção seja um vídeo, você deverá adicionar a URL no campo abaixo.
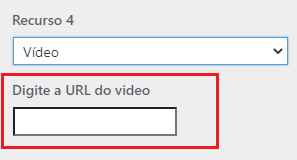
No site, o vídeo será mostrado como no exemplo:
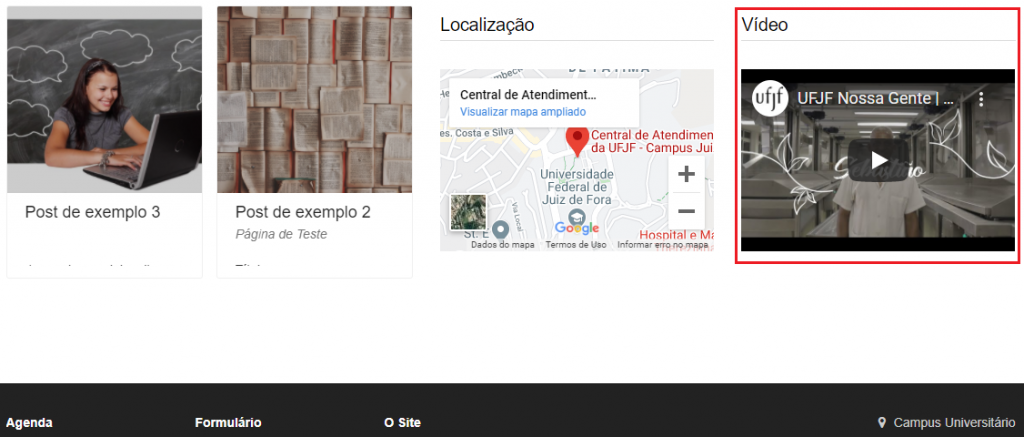
Caso sua opção seja adicionar uma newsletter (boletim eletrônico), será mostrada no site como no exemplo abaixo.
Veja aqui como criar uma newsletter (abre em nova janela).
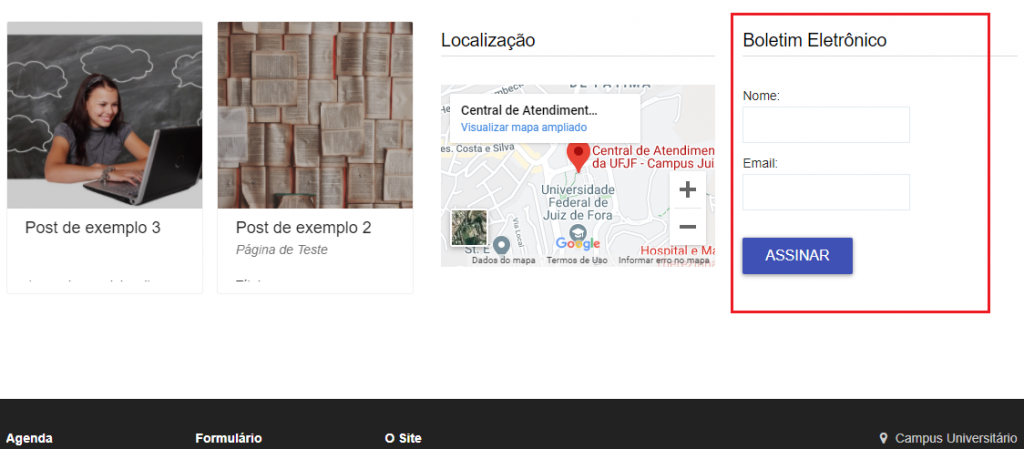
Selecionando a opção “Destaques na UFJF”, aparecerá o destaque selecionado na configuração do tema (abre em nova janela).