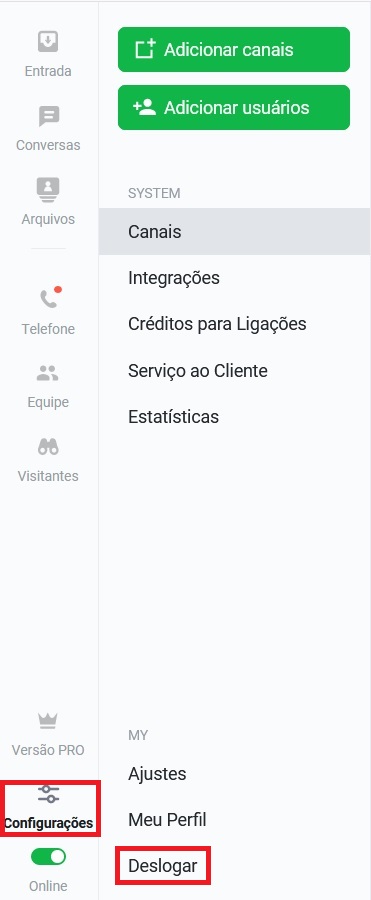Primeiramente, é necessário solicitar ao CGCO a ativação do recurso JivoChat, através da Central de Serviços de TI Online (abre em nova janela). Dessa forma, será possível fazer um chat em tempo real com os visitantes do site que queiram entrar em contato de uma forma mais rápida.
O que deseja aprender?
Criar uma conta no site JivoChat
Antes de tudo, é necessário que você crie uma conta no site do JivoChat (abre em nova janela), clicando em “Cadastre-se”.
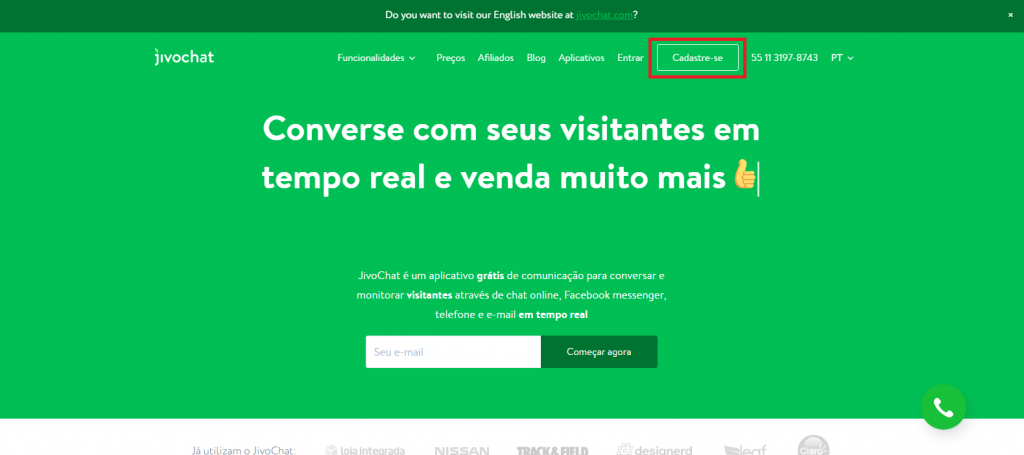
Preencha as informações pedidas nas próximas telas. Fique atento, pois algumas informações aparecerão nas conversas com os usuários.
Em “Informações do Perfil”, digite o endereço (URL) do seu site.
Depois de criar a sua conta, será fornecida uma linha de código, mas somente a parte relativa ao “id” será utilizada para ativar o chat no seu site. Para isso, localize e copie o “id” dentro do código fornecido, conforme destacado na figura abaixo.
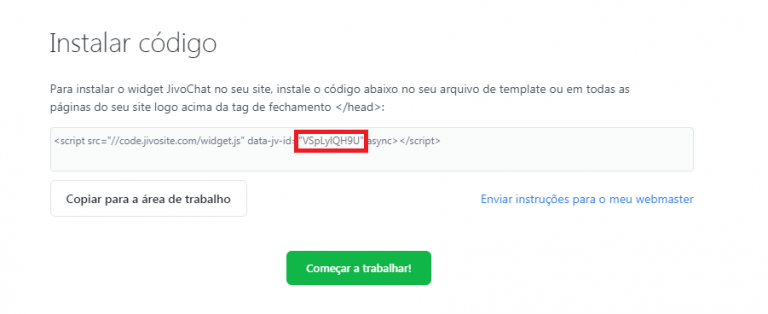
Copiado o código, acesse o administrador do WordPress através de uma nova aba ou janela do seu navegador, vá em Painel > Adicional para o JivoChat.
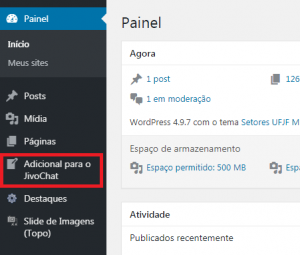
Cole o “id” que você copiou anteriormente no campo “Digite o seu id” e clique em “Salvar”. Aparecerá a mensagem “O id foi enviado com sucesso!”
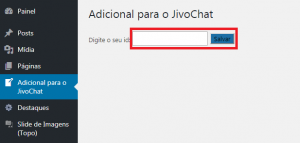
Retorne à tela do JivoChat e conclua o cadastro. Aparecerá um link na parte superior da tela para confirmar o seu login. Vá no seu e-mail, copie o código enviado, retorne à interface do JivoChat e cole o código copiado. Aparecerá a mensagem de que a conta foi ativada.
Instalar o JivoChat no site
Acesse o administrador do WordPress do seu site, vá em Painel > JivoChat. Insira os dados da sua conta criada na interface do JivoChat e clique no botão “Install JivoChat Now”.
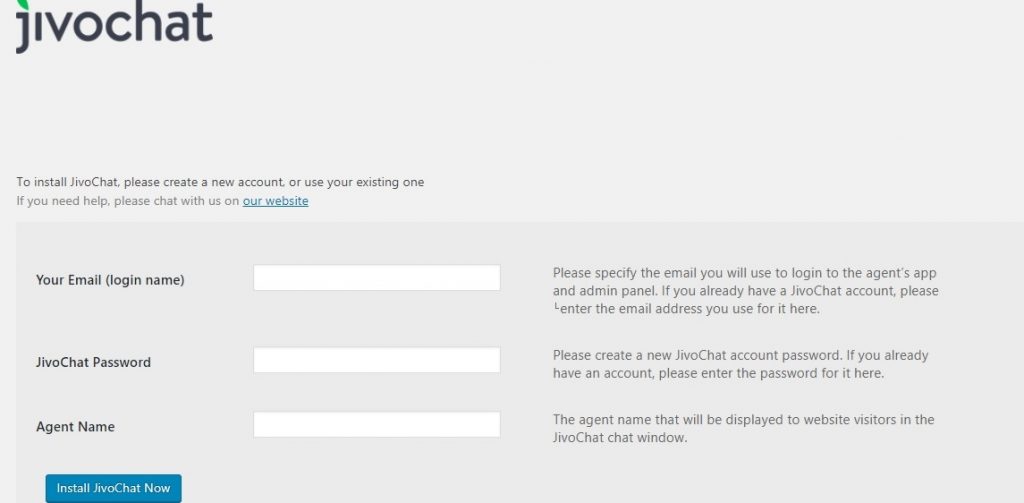
Visite o seu site e você verá que a tela do chat aparecerá, como na imagem abaixo.
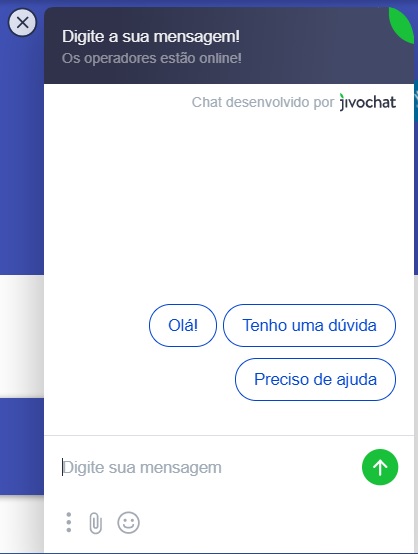
ATENÇÃO: a partir de agora, começam as configurações na interface do JivoChat. Como utilizamos uma funcionalidade externa, podem ocorrer variações em alguns recursos e seus posicionamentos, fugindo do controle do CGCO. Caso este tutorial não o atenda, você pode acessar o manual do JivoChat em https://www.jivochat.com.br/help/ (abre em nova janela)
Adicionar usuários
Através dessa funcionalidade, é possível adicionar outros usuários do seu setor para que fiquem responsáveis pela interação com os visitantes do site, comumente chamados de Operadores. Para isso, acesse a interface do JivoChat (abre em nova janela), vá nas configurações e clique em “Adicionar usuários”. A versão gratuita do JivoChat permite até 5 operadores.
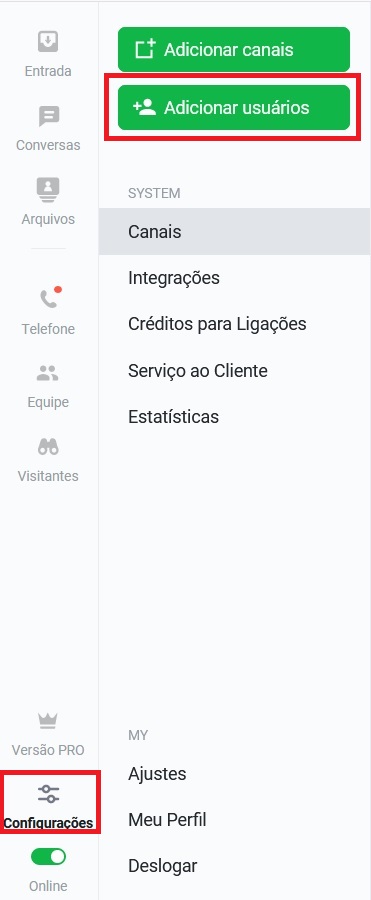
Preencha os campos “Nome”, “Cargo”, “Email” e “Senha” com os dados do operador e clique em “Adicionar”.
No exemplo mostrado abaixo, optamos por não cadastrar o nome real do atendente e deixar somente “Operador 1”. Dessa forma, qualquer pessoa que for utilizar esse canal de comunicação com o visitante poderá respondê-lo. Mesma coisa para o cargo. Optamos por adotar “Operador” como padrão. Mas fica a critério de cada setor, pois esses são somente exemplos de uso.

Sobre a interface web do JivoChat
Entrada
Quando novas mensagens chegam no seu site, elas aparecem na caixa verde de entrada, onde os operadores poderão acessá-las e decidir se irão aceitá-las ou não. Além disso, os dados fornecidos pelo visitante (como e-mail e telefone) estarão disponíveis no lado direito da tela.
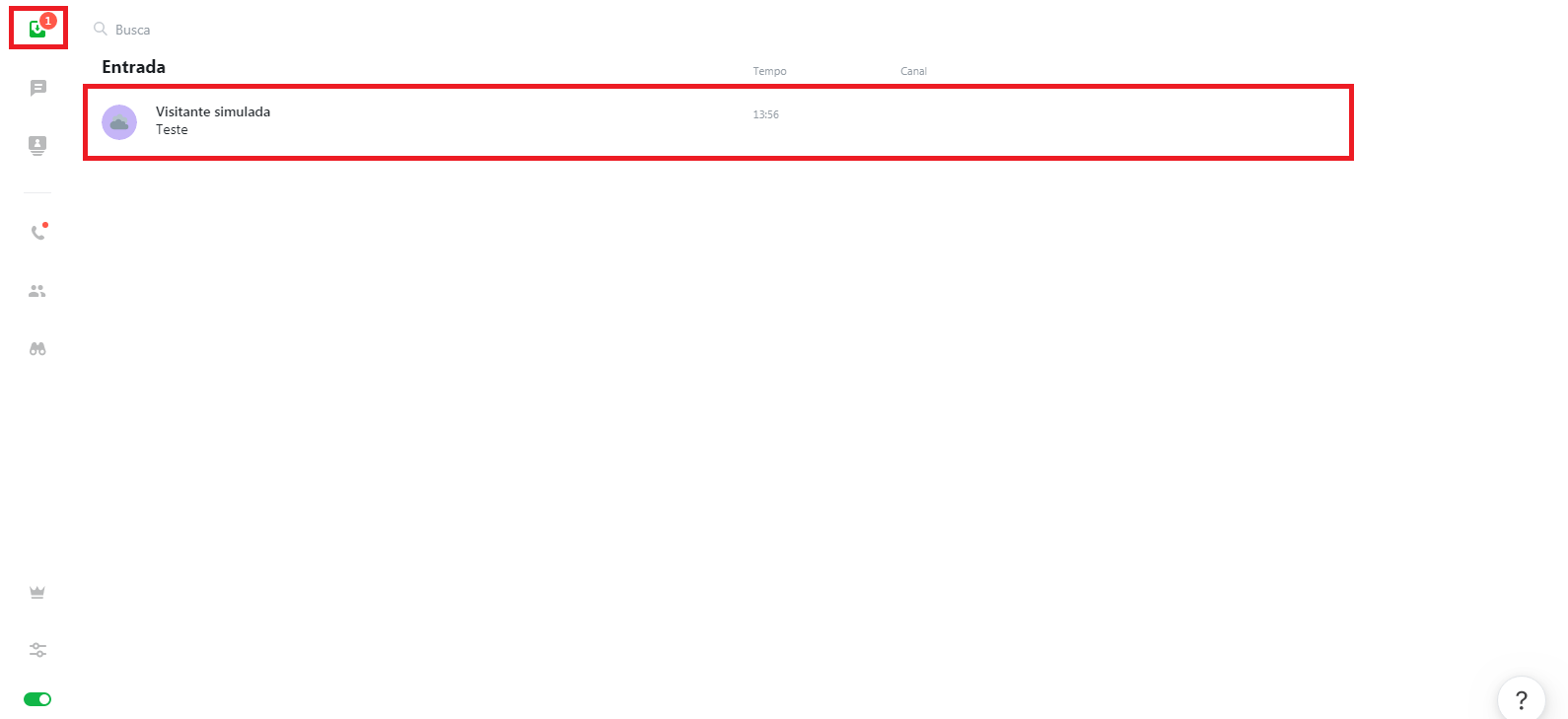
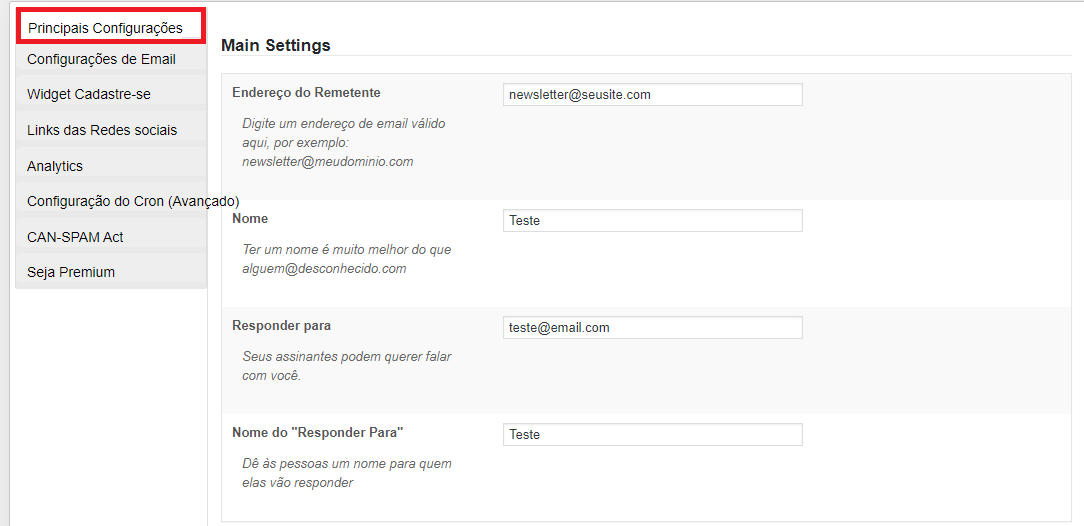
Conversas
Depois de aceitar o chat, ele será movido para a área de conversas, onde o apenas o operador que o aceitou poderá acessá-lo.
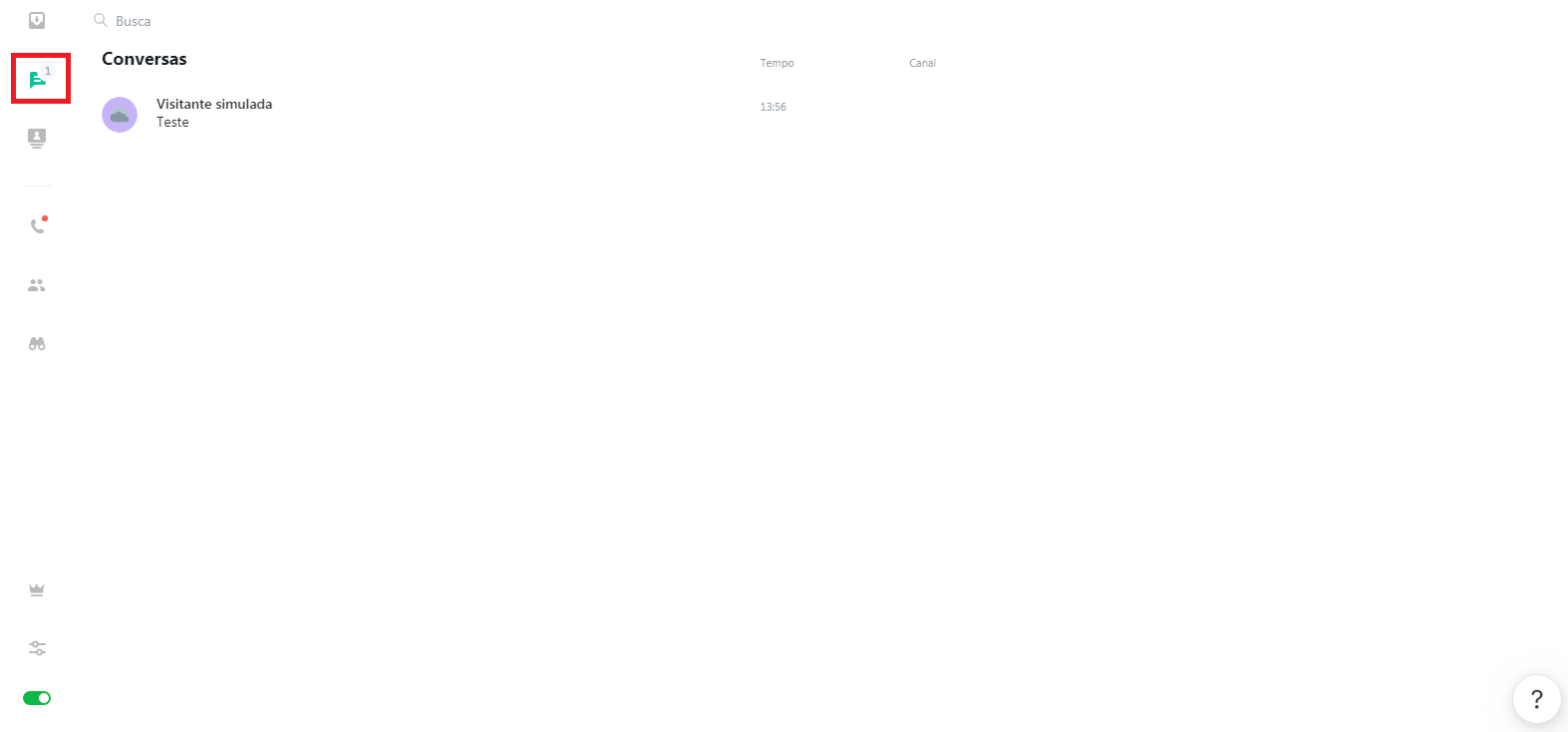
Ao acessar uma conversa, além de trocar mensagens com o visitante, o operador pode mudar o status do chat depois de concluí-lo, clicando em “Encerrar conversa” e selecionando uma das opções disponíveis.
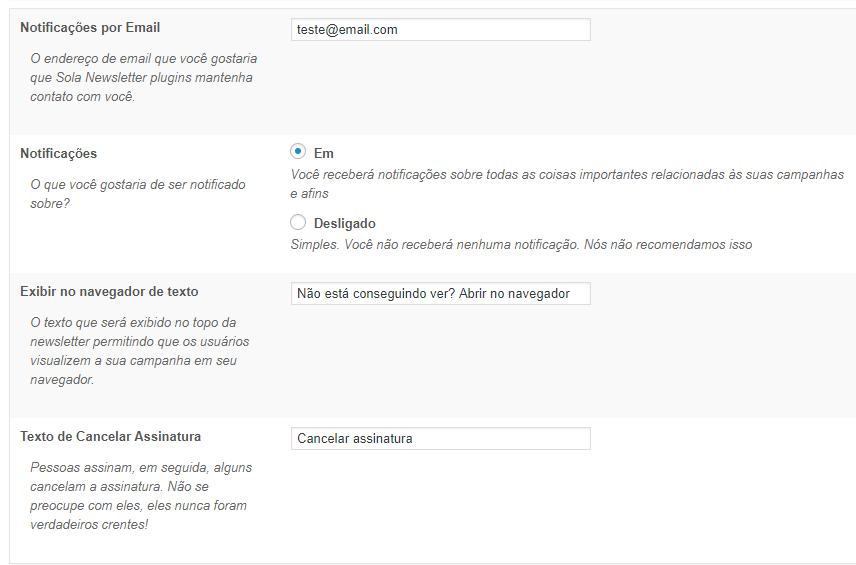
Criação de status
É possível criar novos status para as conversas, além das já oferecidas pelo JivoChat. Para isso, clique no ícone de configurações e, depois, em “Serviço ao Cliente.”
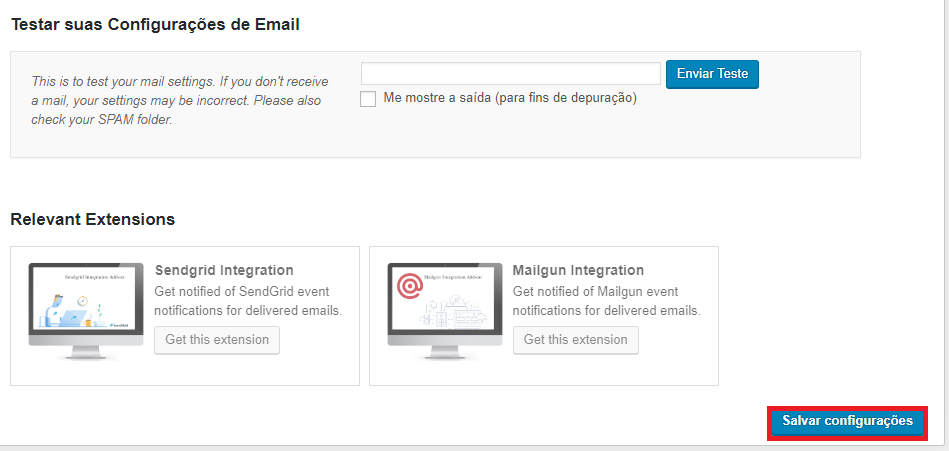
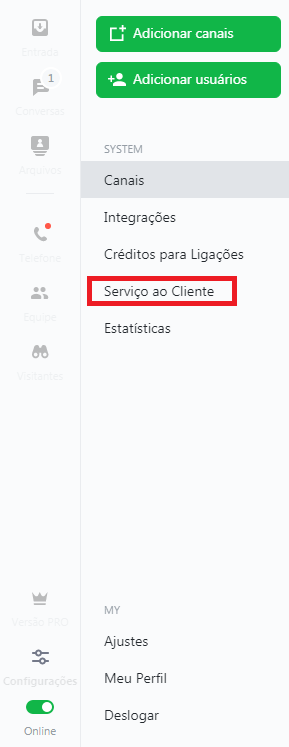
Clicar no link “Criar status”. Digite o nome do status no campo disponível, selecione uma cor e clique em “Criar” para confirmar.
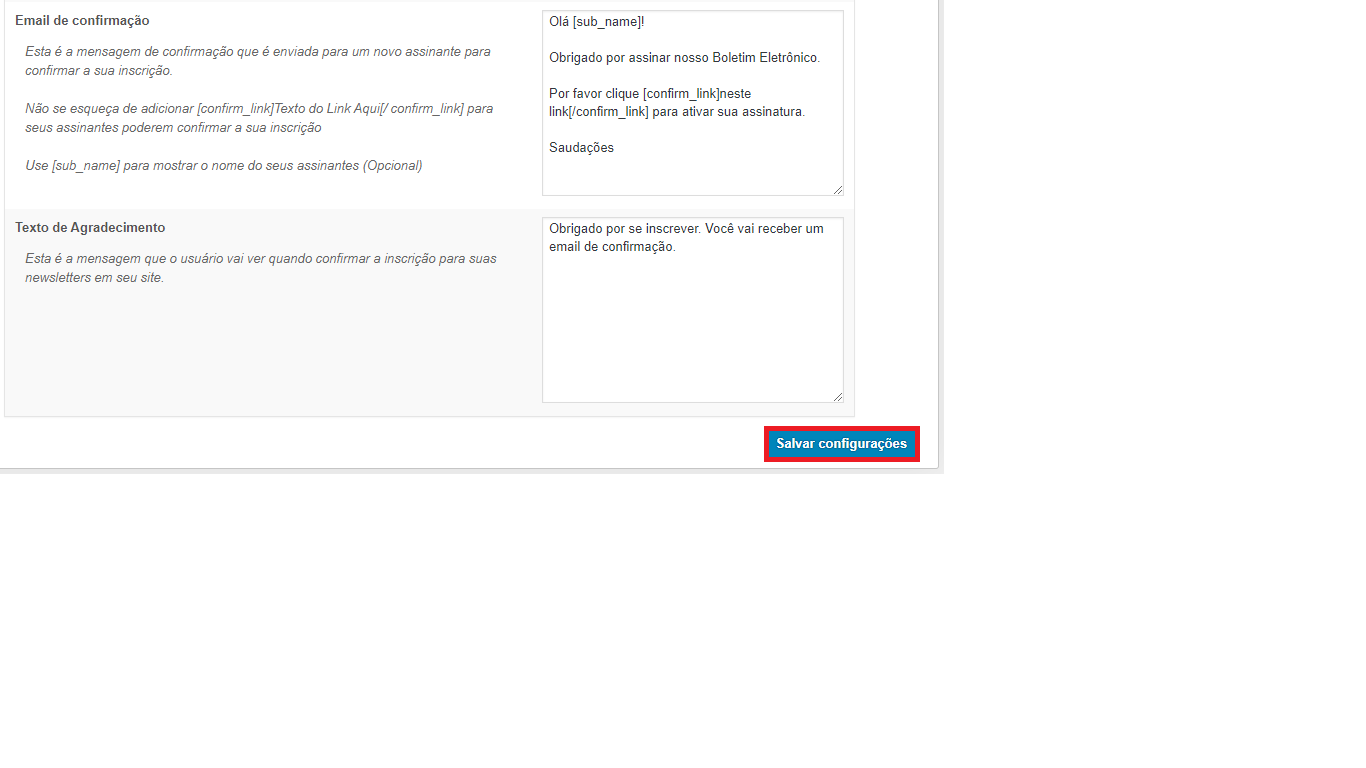
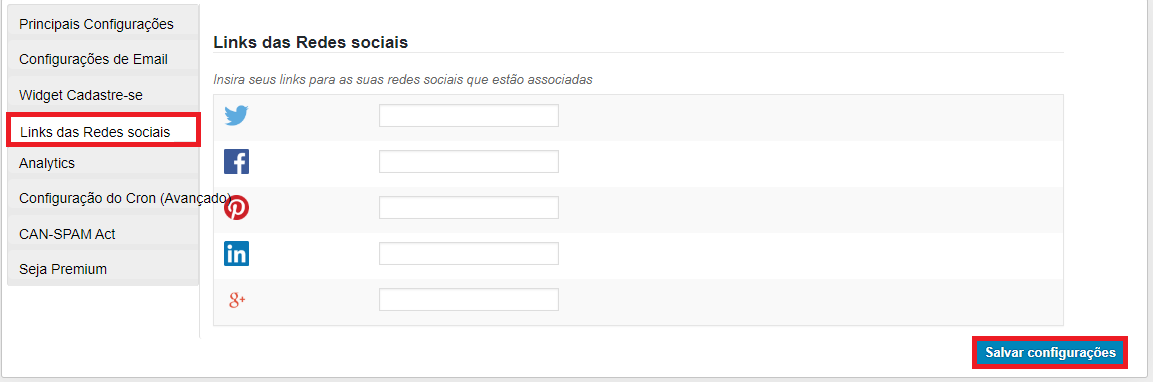
Arquivo
Depois de encerradas, as conversas ainda poderão ser utilizadas e acessadas, através da opção “Arquivos”.
O JivoChat realiza limpezas periódicas no arquivo para que não fique cheio demais. Mas caso seja de seu interesse, pode-se fazer um download dos dados dos visitantes nos formatos Excel ou CSV, clicando em “Download de dados de clientes”.
Além desses recursos, é possível utilizar o campo de busca para encontrar conversas ou utilizar as opções de filtros (situados abaixo do campo de busca), conforme mostrado na figura abaixo.
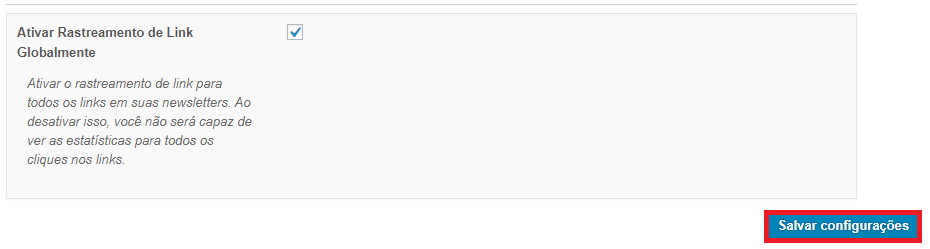
Área da equipe
Nesta área, é possível que operadores mantenham chats entre si. Além disso, pode-se adicionar usuários ou alterar as configurações dos existentes.
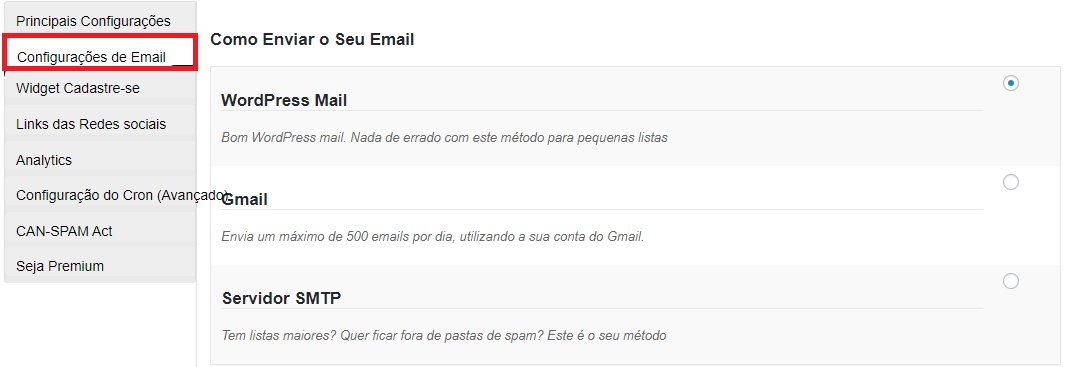
Sair do sistema
Acesse a interface do JivoChat (abre em nova janela), vá nas configurações e clique em”Deslogar”.