Através da ferramenta “Destaques”, é possível fixar links em forma de botões permanentes na página principal de seu site, para que os usuários tenham acesso a esses conteúdos de forma rápida e fácil.
Como exemplo, veja os destaques no site do CGCO, destacados em vermelho na figura abaixo: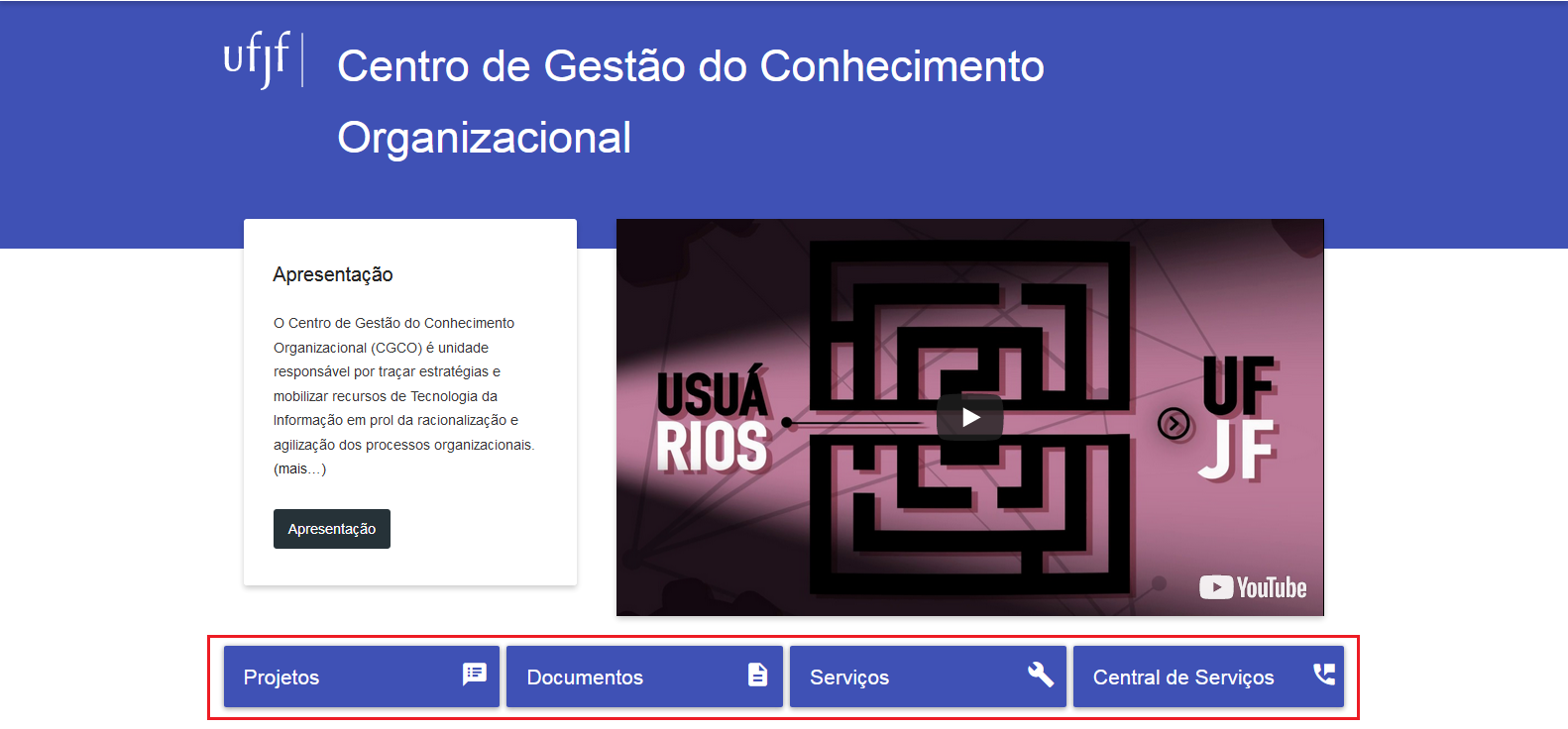
Qualquer link considerado relevante pode ser exibido como um destaque, seja um link interno (como um post ou página do seu próprio site) ou externo (como vídeos do youtube, documentos, notícias de outros sites, páginas em redes sociais, etc.). Existe um limite de 5 destaques por site, mas é recomendado que sejam usados pelo menos 3.
O que deseja aprender?
Adicionar destaques
Para adicionar destaques, inicie a sessão no WordPress com privilégios suficientes para gerenciá-los. Vá em Painel > Destaques > Novo Destaque.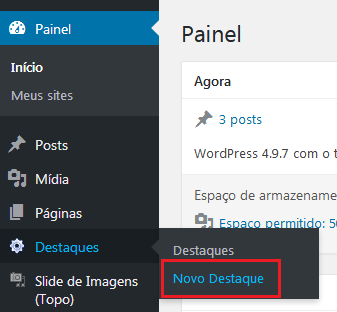
Você será redirecionado para a tela de edição.
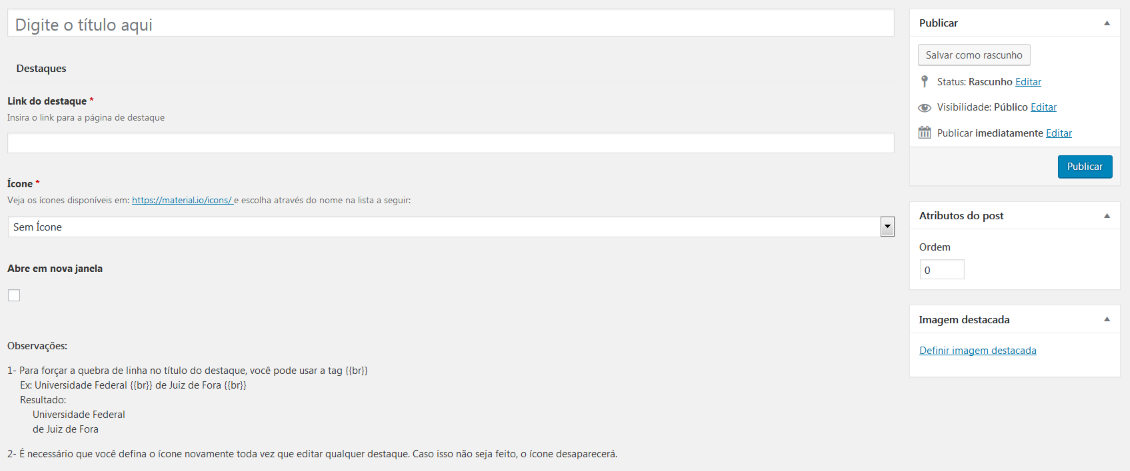
Título
No campo “Digite o título aqui”, defina um nome para o destaque.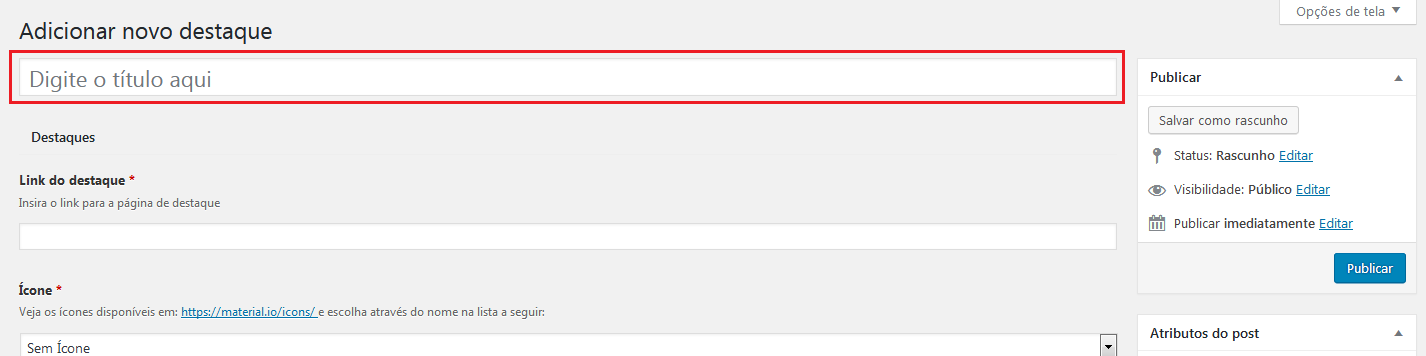
Lembre-se de não colocar títulos muito grandes, pois a visualização ficará comprometida. Como exemplo, utilizaremos o destaque “Central de Serviços – Entre em contato conosco!”. Além de conter informações desnecessárias, atrapalha a disposição dos outros botões, aumentando o tamanho deles e resultando em grandes espaços vazios.
O título “Central de Serviços”, além de mais objetivo, não causa distorções nos botões por ser mais curto, mantendo a aparência agradável na visualização do site.

Para forçar a quebra de linha no título do destaque, você pode usar a tag {{br}}.
Exemplo: Universidade Federal {{br}} de Juiz de Fora {{br}}
O resultado será:
Universidade Federal
de Juiz de Fora
Link do destaque
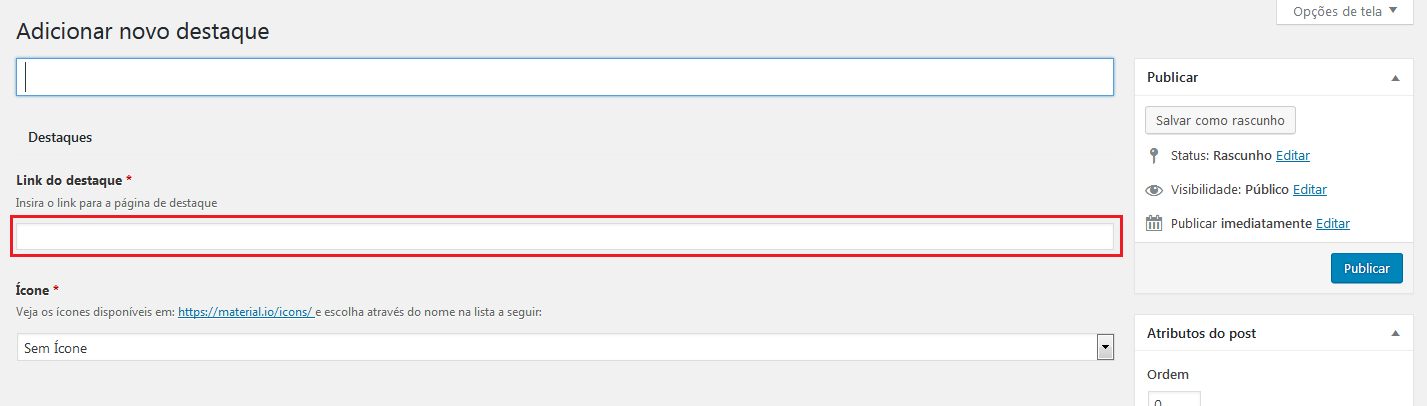
Antes de adicionar um link em um botão de destaque, certifique-se que ele está funcionando corretamente e que esteja completo.
No caso de link para outro site, acesse-o e selecione o endereço completo (URL). Clique sobre ele com o botão direito e, depois, com o esquerdo na opção “Copiar”.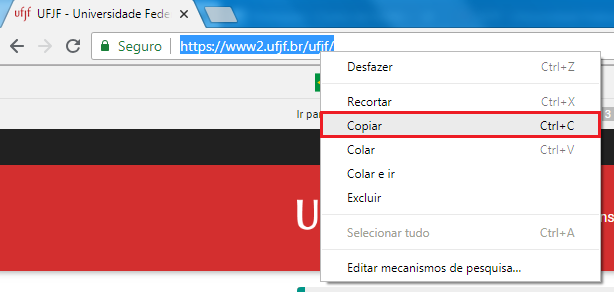
No caso de link para posts ou páginas do seu próprio site, o processo é o mesmo. Visite a página ou post desejado e selecione o endereço completo (URL). Clique sobre ele com o botão direito e, depois, com o esquerdo na opção “Copiar”.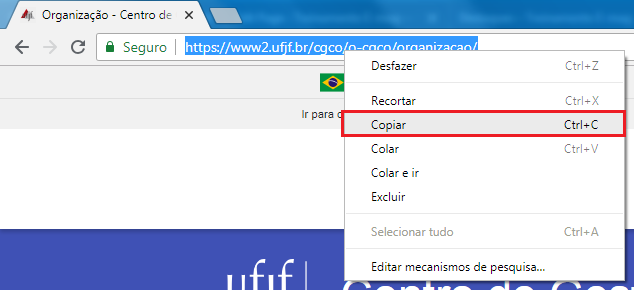
Feito isso, você deve colar o link copiado no campo “Link do destaque”, clicando com o botão direito sobre ele e, depois, com o esquerdo sobre a opção “Colar”.
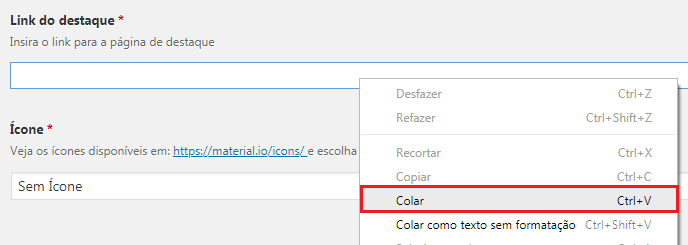
Definir um ícone
O ícone é uma pequena imagem que aparecerá ao lado do título de seu destaque para que ele tenha maior apelo visual. Veja como exemplo o ícone do destaque “Documentos” no site do CGCO: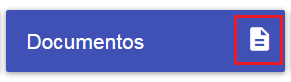
Para definir o ícone, clique no link disponível na tela de edição sob o item “Ícone”.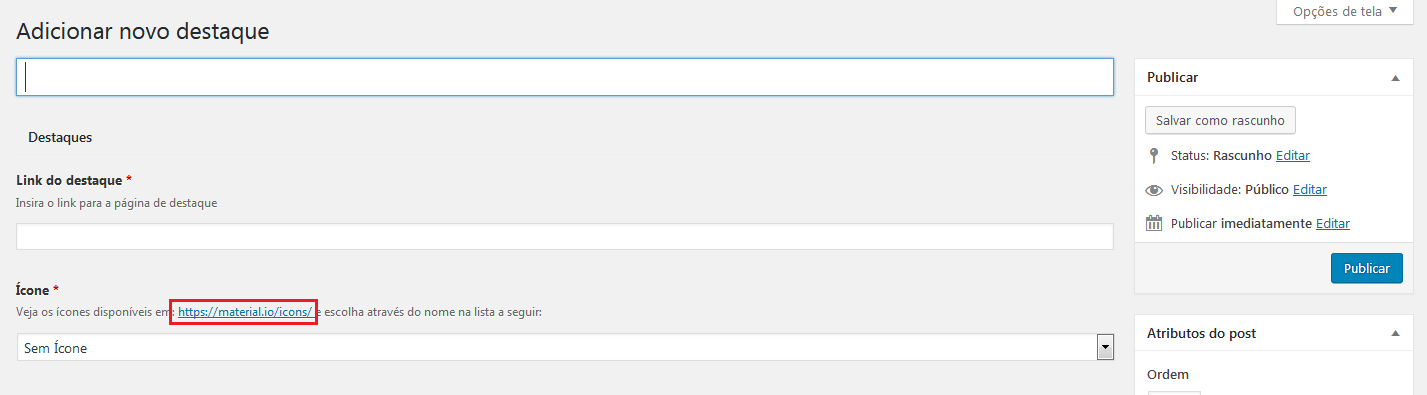
Um site com várias opções de ícones que podem ser usados será aberto. Escolha e guarde o seu nome. No nosso exemplo abaixo, vamos utilizar o “description”, destacado em vermelho.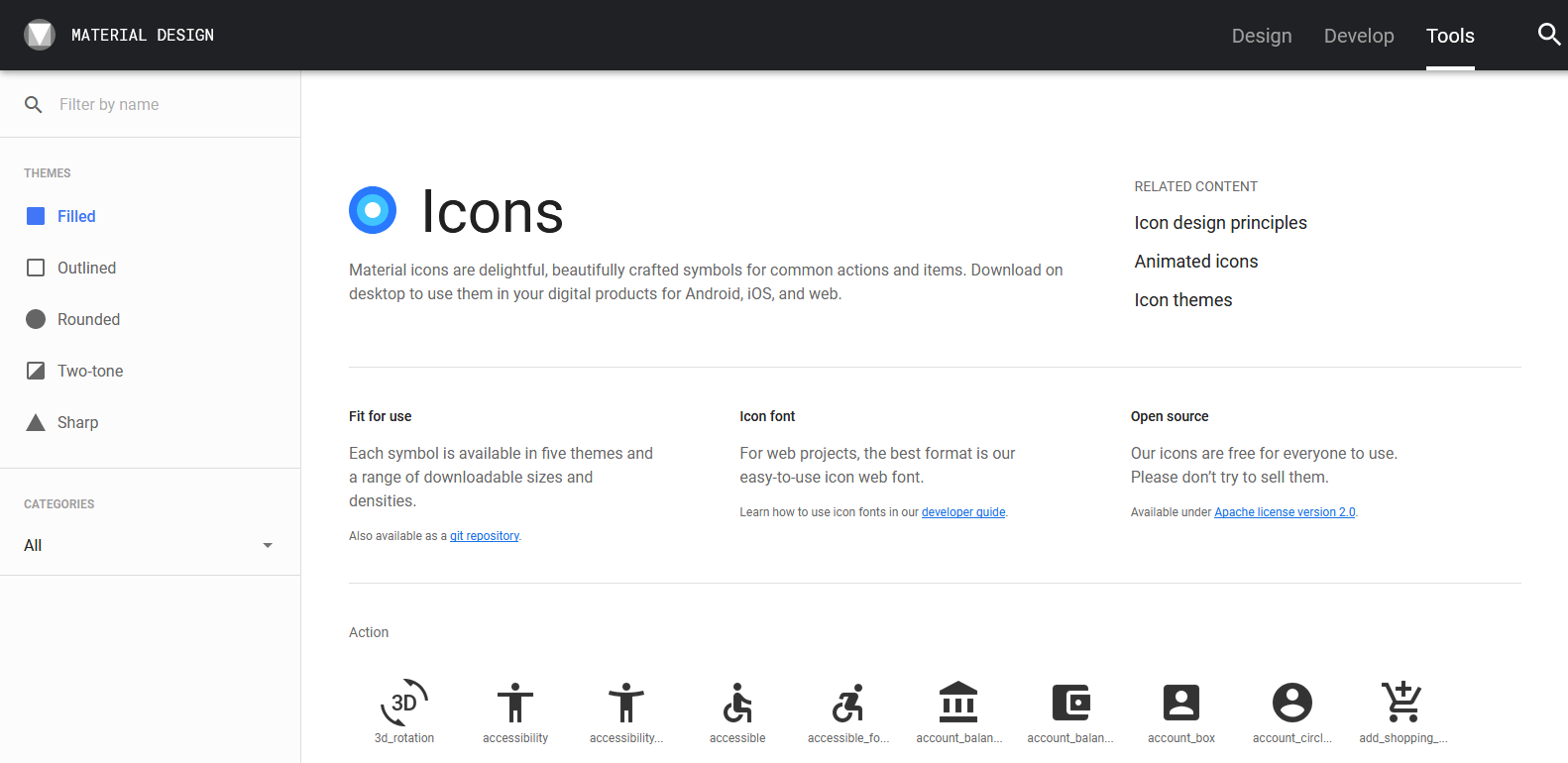
Uma vez no site, procure o ícone que mais combine com o seu destaque e observe seu nome.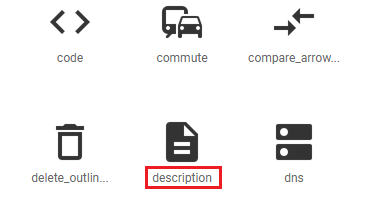
Retorne à área de edição e procure pelo nome do ícone escolhido na lista e clique sobre ele.
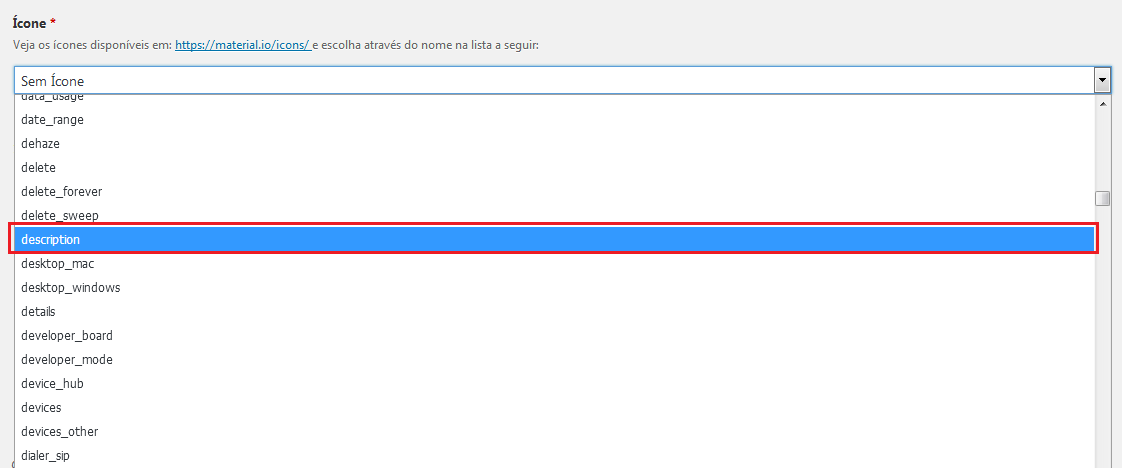
Abrir em nova janela
Se a opção “Abre em nova janela” estiver marcada, o destaque será aberto em uma nova aba do navegador quando clicado.
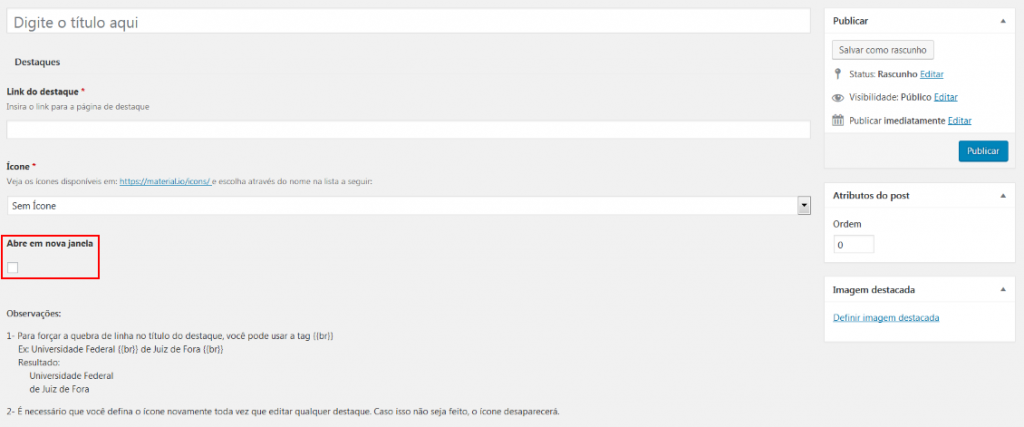
Salvar
Para salvar seu destaque, clique sobre o botão “Publicar” na caixa Publicar. Caso o destaque já tenha sido salvo anteriormente, o botão “Publicar” será substituído pelo botão “Atualizar”.
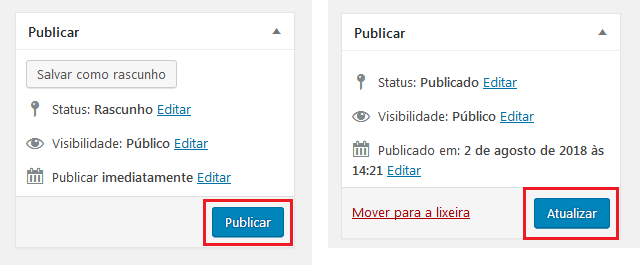
Gerenciar Destaques
Para gerenciar seus destaques, vá em Painel > Destaques.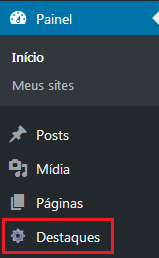
Você será direcionado para uma lista dos destaques criados.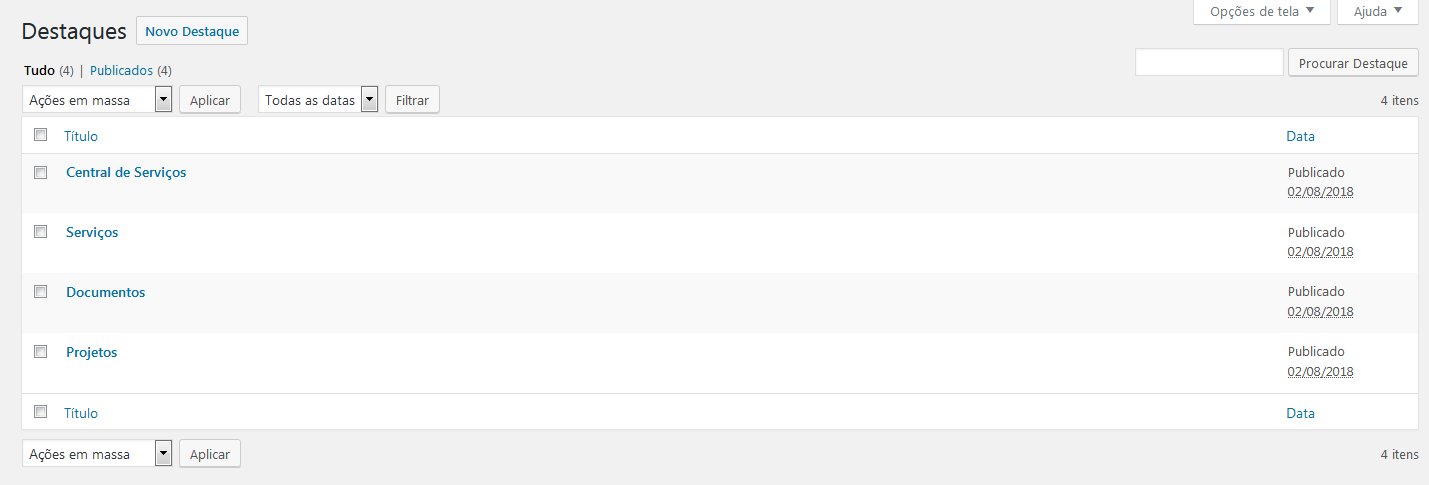
Ao passar o mouse sobre qualquer um dos itens, três opções aparecerão:
- Editar: abre a tela para edições mais detalhadas.
- Edição rápida: abre a área para edições mais básicas.
- Colocar na lixeira: move o destaque para a lixeira.

Ordem
É possível que você defina a ordem em que seus destaques aparecerão no seu site. Para isso, você pode usar a tela de edição ou a área de edição rápida.
Para definir a ordem na tela de edição, procure pela caixa “Atributos do post” e digite o número desejado (1 para primeiro, etc.) no campo “Ordem”.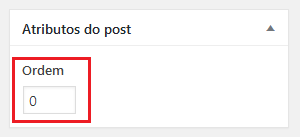
Finalize a edição clicando em “Atualizar” ou “Publicar” caso o destaque ainda não tenha sido publicado.
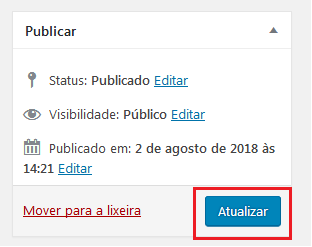
Para definir a ordem na área de edição rápida, clique na opção “Edição Rápida” sob o item desejado na lista de destaques. Depois disso, digite o número desejado (1 para primeiro, etc.) no campo “Ordem”.
Finalize a edição clicando em “Atualizar”.

Excluir Destaques
Você pode apagar seus destaques de duas maneiras diferentes: através da tela de edição ou da lista de destaques.
Na tela de edição, clique em “Mover para a lixeira”, na caixa “Publicar”.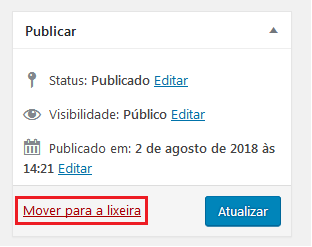
Para apagar pela lista de destaques, passe o mouse sobre o destaque desejado e clique em “Colocar na lixeira”.
Uma vez na lixeira, é possível restaurar o destaque apagado ou excluí-lo permanentemente. Para isso, na lista de destaques, clique em “Lixo”.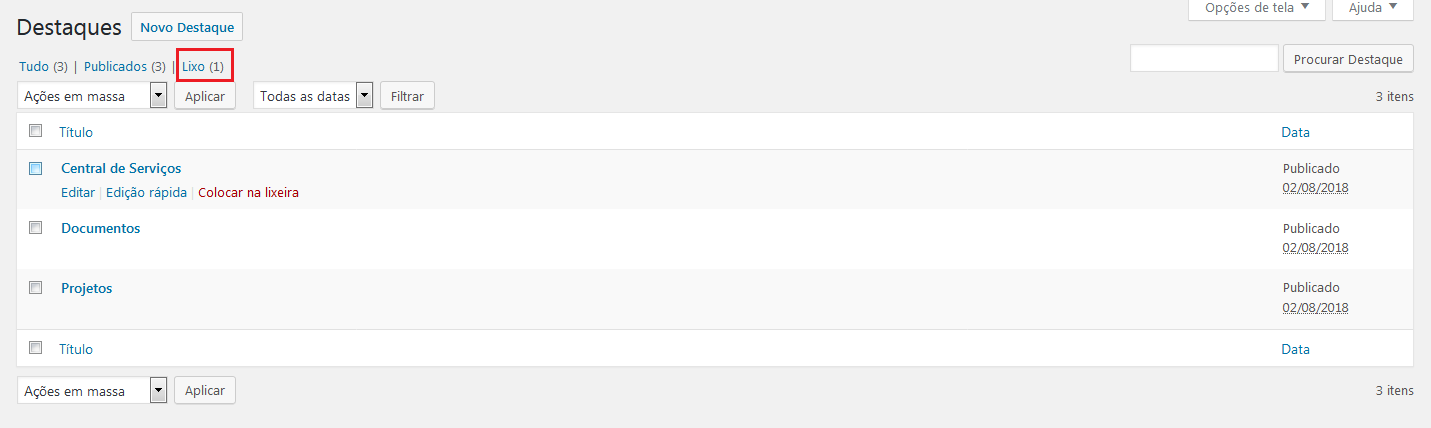
Para restaurar, passe o mouse sobre o destaque desejado e clique em “Restaurar”.
Para excluir permanentemente, passe o mouse sobre o destaque desejado e clique em “Excluir permanentemente”.



