Uma outra maneira de destacar conteúdos importantes na página principal do seu site é através de slides, proporcionando uma relação mais dinâmica com o visitante, de forma interativa e atraente.
Os slides podem passar automaticamente a partir de um intervalo de tempo pré-definido, sem intervenção. Ou podem responder aos comandos do visitante para avançar ou retroceder a apresentação, assim como possuir botões que possibilitem a escolha de um slide específico para visualizar.
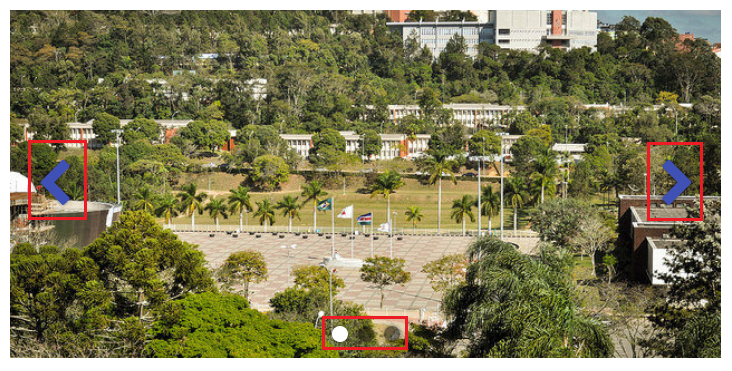
Adicionar Slides
Slides podem ser adicionados em dois lugares diferentes do site: no topo e na lateral. Ainda que os processos para criar e editar slides de topo e de lateral sejam os mesmos, esses itens ficam em áreas separadas. Portanto, os caminhos são diferentes.
Para criar slides de topo, vá em Painel > Slide de Imagens (Topo) > Nova Imagem.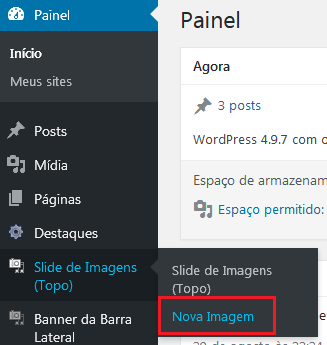
Para criar slides de lateral vá em Painel > Banner da Barra Lateral > Nova Imagem.
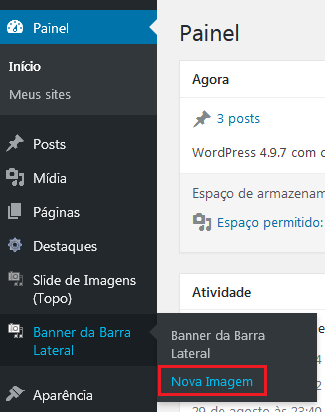
Ao clicar em qualquer um dos dois, você será redirecionado para a tela de edição.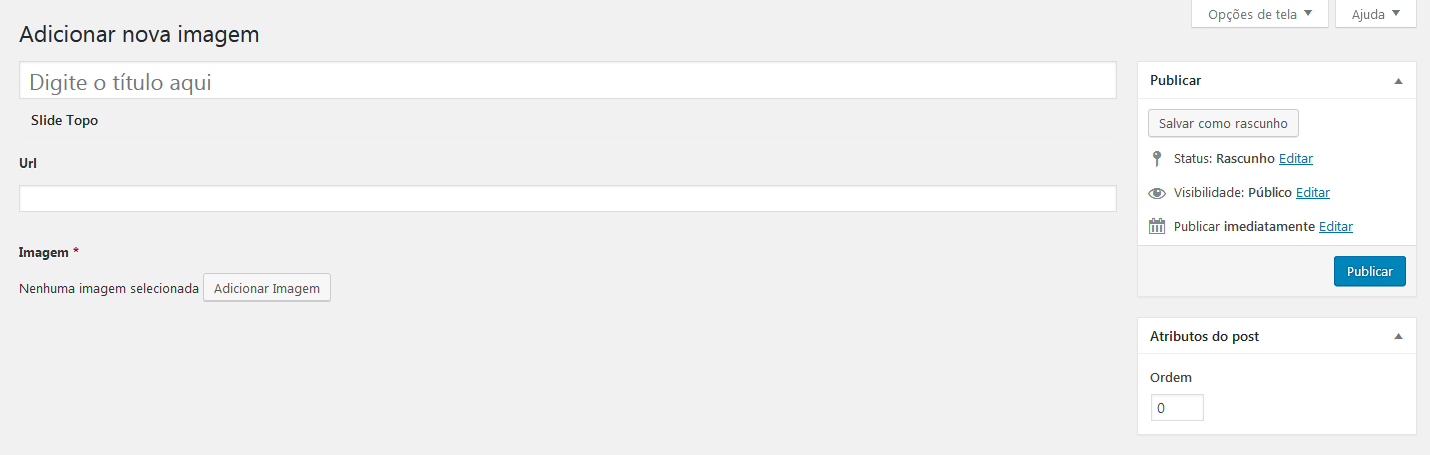
No campo “Adicionar nova imagem”, insira o título que desejar para seu slide onde está escrito “Digite o título aqui”.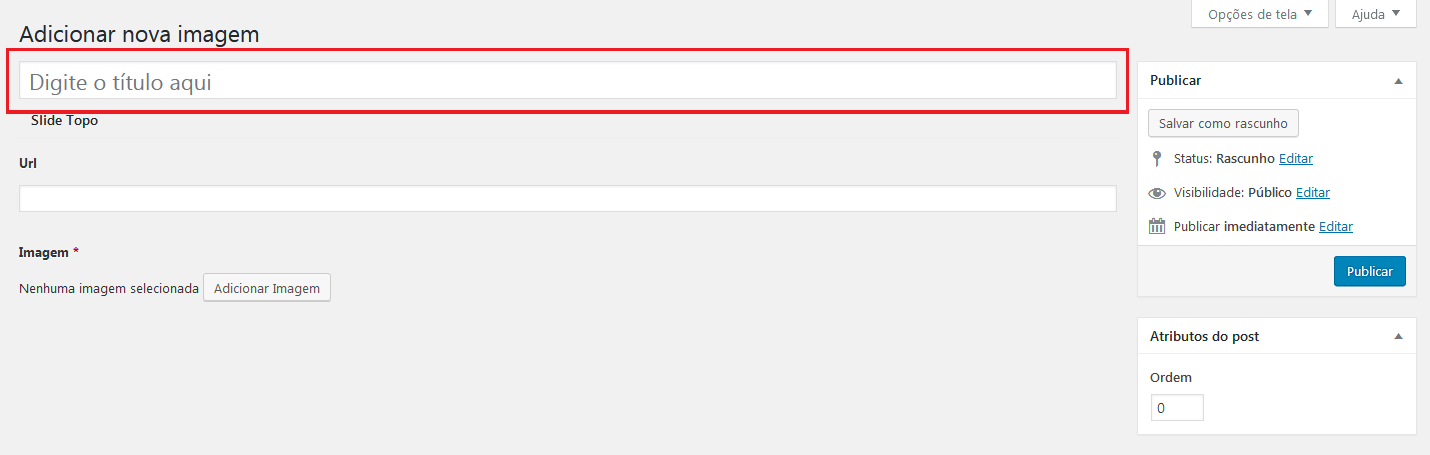
No campo “Url”, cole o link do site de destino do seu slide. Certifique-se de que ele esteja funcionando corretamente antes de colar.
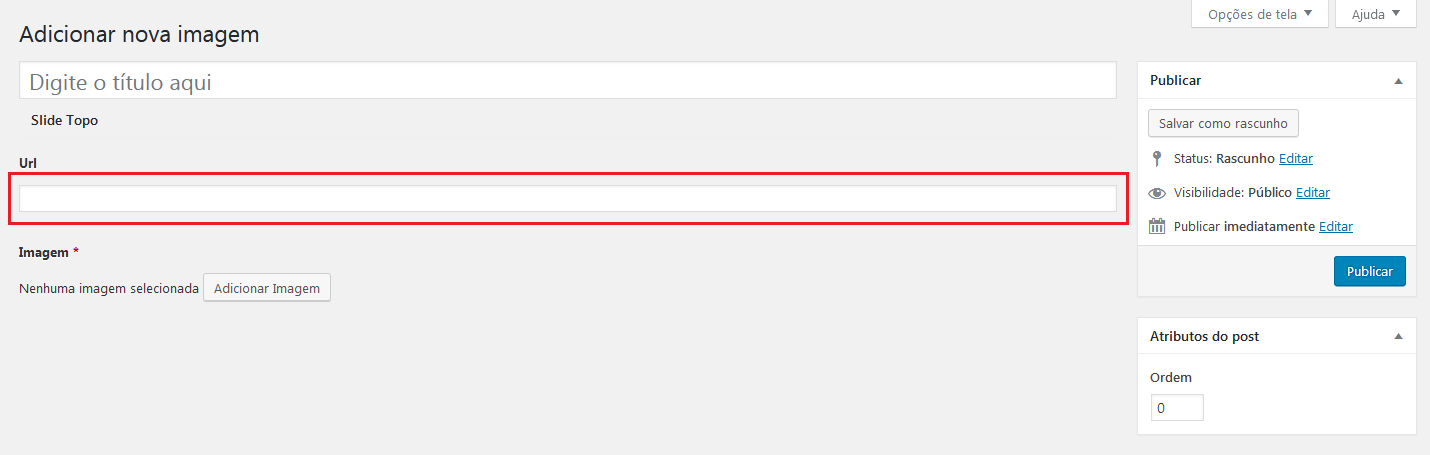
No item “Imagem”, clique no botão “Adicionar Imagem” e selecione uma foto já existente na “Biblioteca de mídia” ou clique em “Enviar arquivos” para adicionar uma nova imagem do seu computador, seguindo sempre as recomendações para a escolha de uma boa imagem.
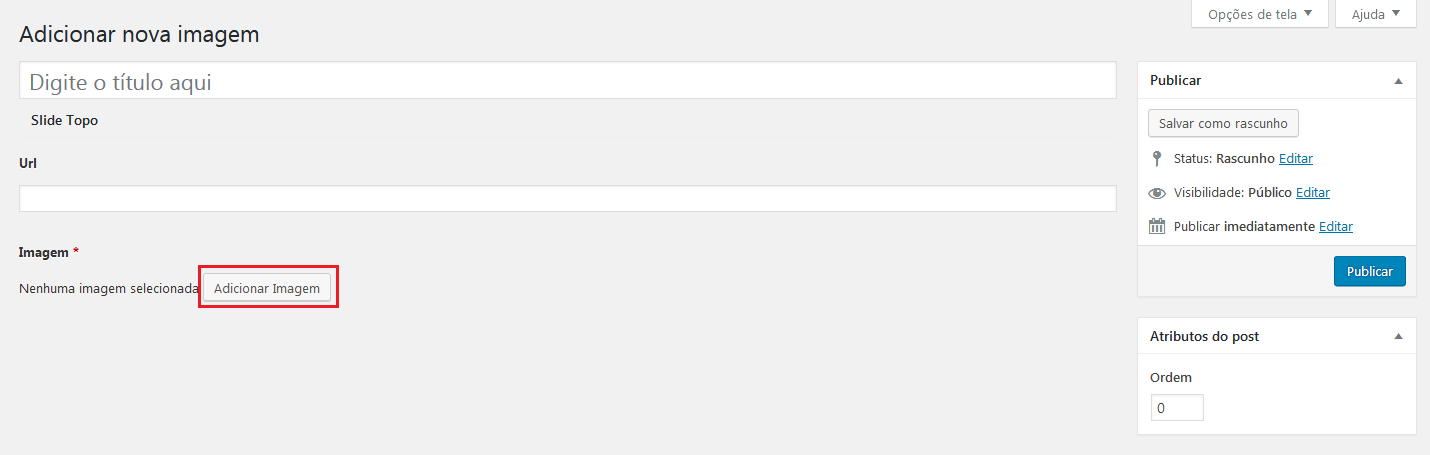
Uma dica é manter a proporção de 19/10. Por exemplo: se a imagem tiver 1900 de largura, tem que ter 1000 de altura. A imagem vai se adaptar à área desejada. O ideal é que seja maior que 690 x 350.
Caso a imagem selecionada apareça cortada no slide, deverá modificar as suas proporções para que a imagem mostrada seja da sua área desejada. Veja abaixo um exemplo de uma imagem que aparece cortada no slide:
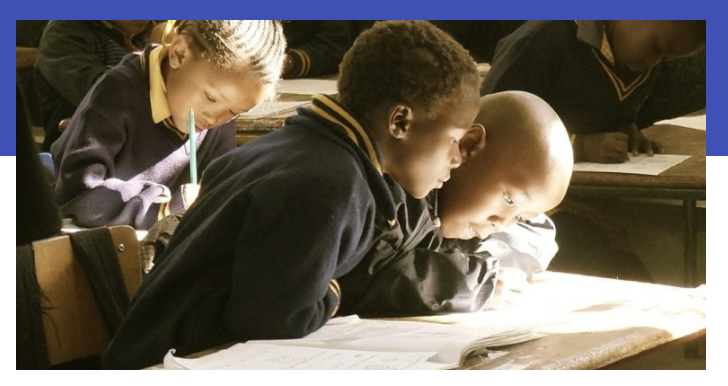
Para isso, ao adicionar a imagem, clique em “Editar imagem”.
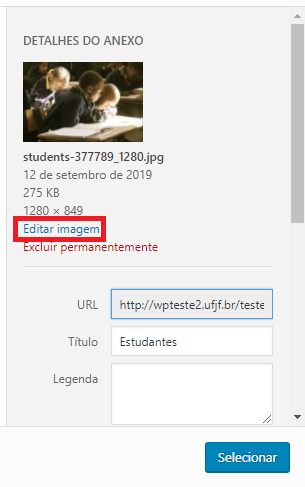
Uma nova aba será aberta. Na caixa “Recorte da imagem” coloque as proporções ideais de 19:10, depois clique na imagem e selecione a área desejada. As proporções já serão aplicadas. Feito isso, clique no ícone de corte de imagem e clique em “Salvar”.
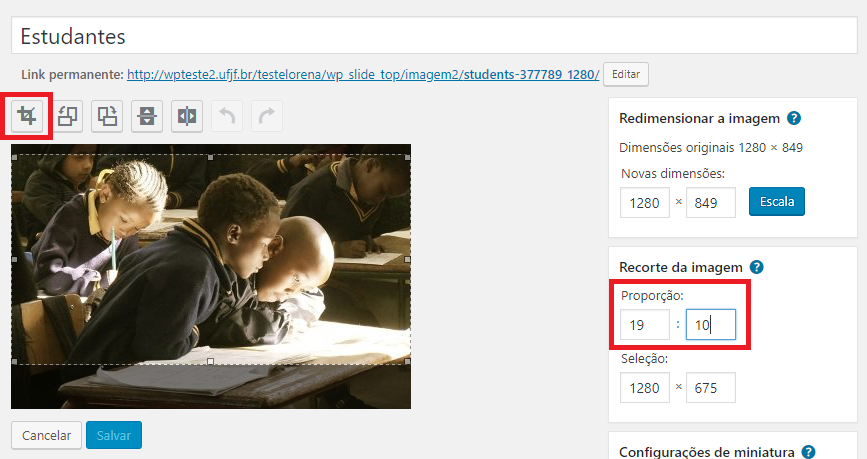
Volte para a aba onde a imagem foi adicionada e clique em “Selecionar”.
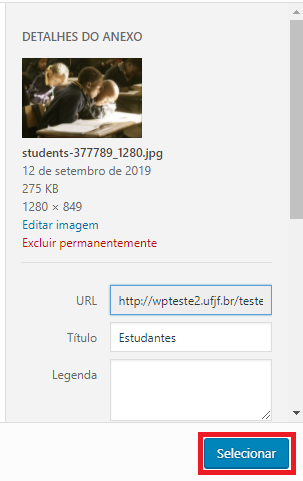
Por fim, clique no botão “Publicar”, na caixa “Publicar”, para salvar o seu slide.
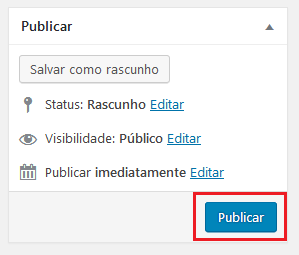
Ao visitar o site, note como a imagem aparece agora:
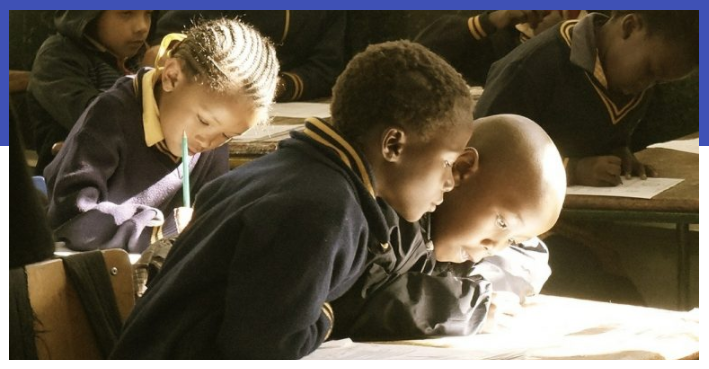
Editar Slides
Para editar slides de topo, vá em Painel > Slide de Imagens (Topo).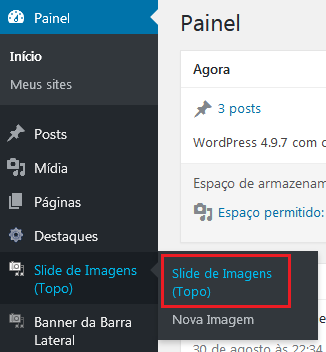
Para editar slides de lateral, vá em Painel > Banner da Barra Lateral.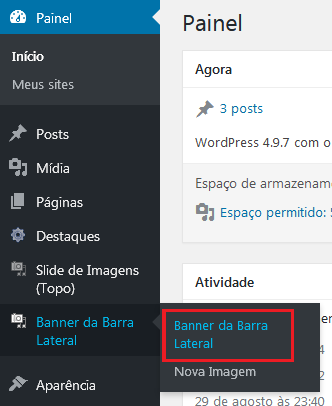
Você será redirecionado para a lista de slides já criados (de topo ou de lateral).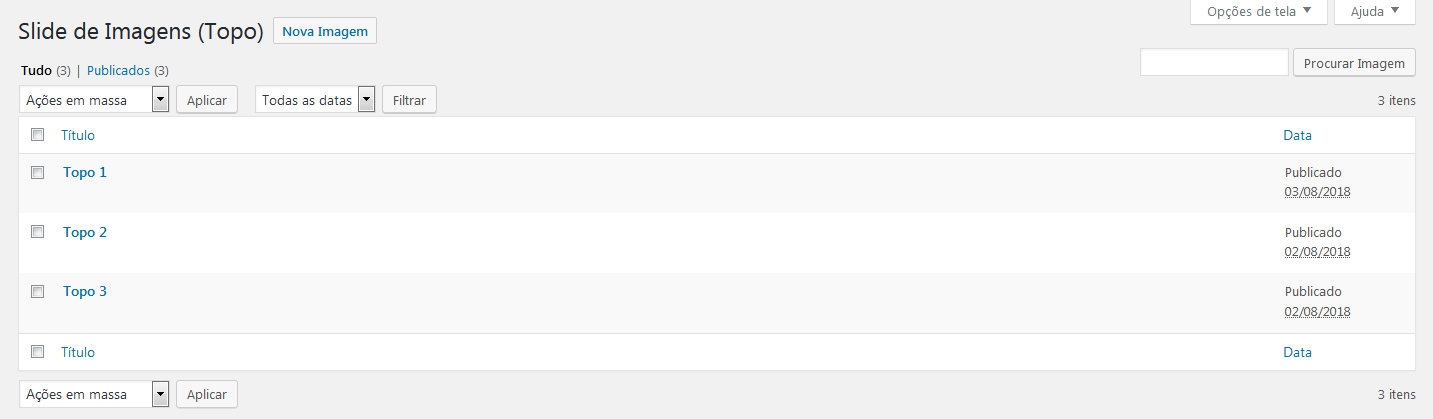
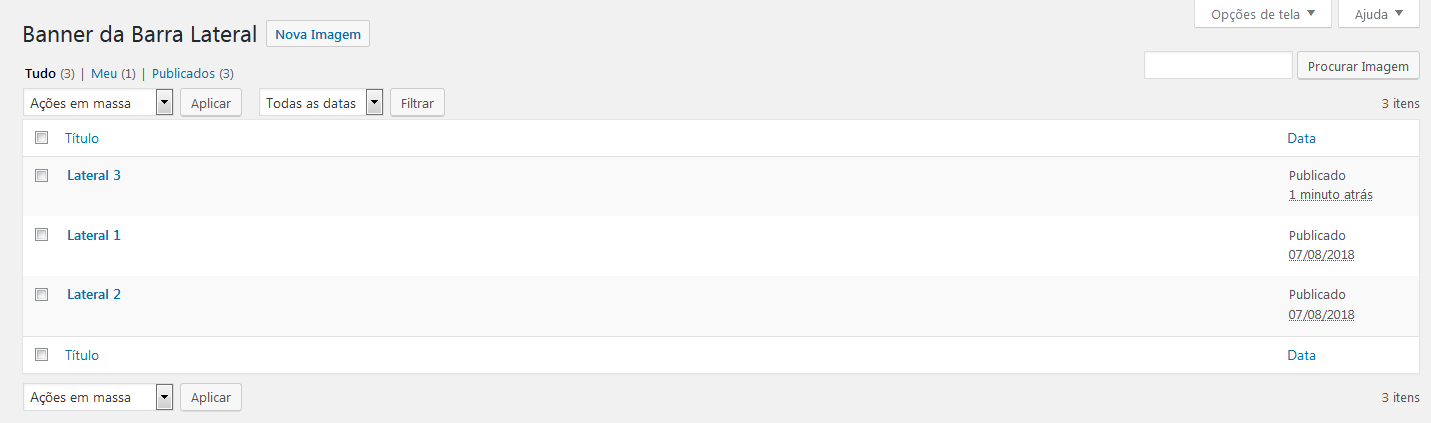
Ao passar o mouse sobre qualquer um dos itens, três opções aparecerão:
- Editar: abre a tela para edições mais detalhadas.
- Edição rápida: abre a área para edições mais básicas.
- Colocar na lixeira: move o slide para a lixeira.

Ao clicar em “Editar”, você será redirecionado para a tela de edição, onde pode-se alterar o título, o link de destino, a imagem, a ordem ou mover o slide para a lixeira. Quando finalizar a edição, clique em “Atualizar”, na caixa “Publicar”, para aplicar as alterações feitas.
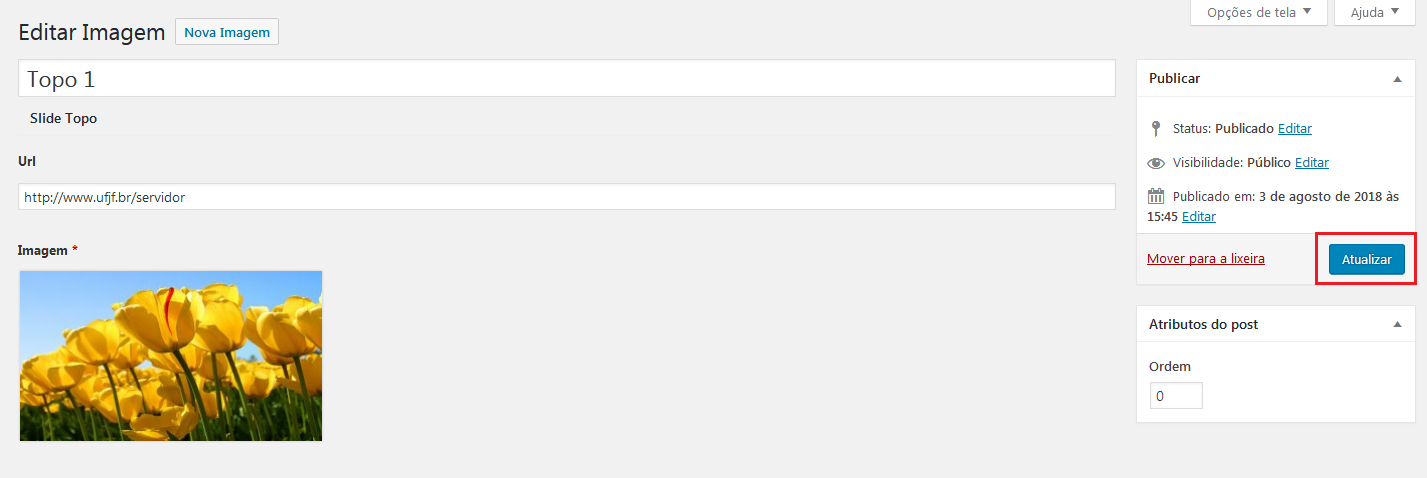
Ao clicar em “Edição rápida”, você poderá fazer algumas alterações, como título, ordem e status. Caso faça alterações, clique no botão “Atualizar”, para que elas sejam aplicadas.

Ao clicar em “Colocar na lixeira”, seu slide será enviado para a lixeira, onde ainda pode ser recuperado ou excluído permanentemente.

Ordem
É importante que você defina a ordem em que seus slides aparecerão. Você pode fazer isso na tela de edição ou na área de edição rápida.
Para definir a ordem na tela de edição, procure pela caixa “Atributos do post” e digite o número desejado (1 para primeiro, etc.) no campo “Ordem”.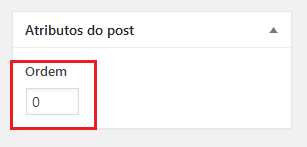
Finalize a edição, clicando em “Atualizar” na caixa “Publicar” ou em “Publicar”, caso o slide ainda não tenha sido publicado.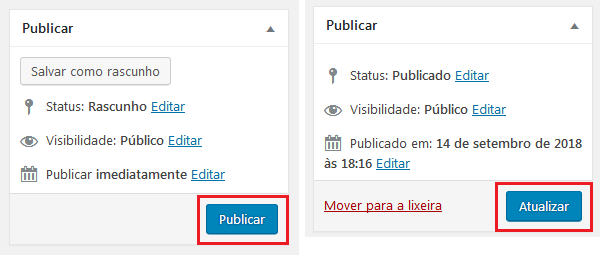
Para definir a ordem na área “Edição rápida”, clique sobre esse link do item desejado na lista de slides. Depois disso, digite o número (1 para primeiro, etc.) no campo “Ordem”.

Finalize a edição, clicando em “Atualizar”.

Referência:
Wpbeginner – What is: Slider – site em inglês (abre em nova janela)
