O seu tema terá a funcionalidade “Menus personalizados”, onde você poderá criar e organizar os links de navegação para os visitantes encontrarem rapidamente partes importantes de seu site. O menu é exibido na área do cabeçalho, na parte superior do site (a principal área de navegação).
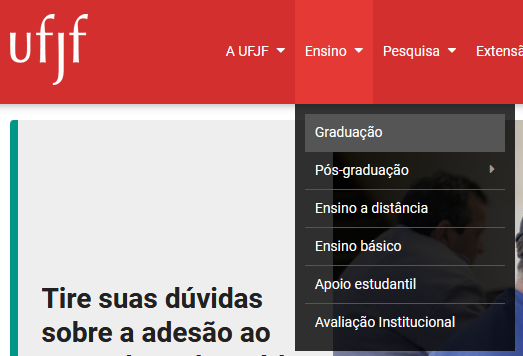
A criação de um menu personalizado permite que você faça o seguinte:
- altere a ordem das páginas do menu ou as exclua;
- crie submenus aninhados de links, também conhecidos como menus “suspensos”;
- crie links para páginas de categorias para reunir posts de acordo com essa categoria;
- adicione links personalizados de outros sites, como um link para perfil do Twitter ou do Facebook.
O que deseja aprender?
Criar e editar Menu
Você pode gerenciar os menus de seu site de duas maneiras: a primeira, é através da área de administração, em Painel > Aparência. A outra, é fazendo uso da ferramenta “Personalizar”, que aparece quando visualizamos o site.
Aparência
Para criar e gerenciar menus com o uso dessa ferramenta, vá em Painel > Aparência > Menus.
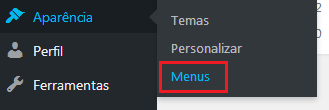
Por padrão, o “Menu Principal” já estará criado, mas você deverá inserir os novos links, e as opções para configuração aparecerão na área de edição.
Serão exibidas duas opções:
- Adicionar páginas automaticamente: se marcada, novas páginas serão automaticamente adicionadas ao menu assim que você as criar.
- Exibir localização: se marcada, o menu atual será exibido na área de navegação principal do tema.

Adicionar páginas ao menu
Para adicionar páginas ao menu, vá na caixa “Páginas”, marque as que você deseja que apareçam e clique em “Adicionar ao menu”.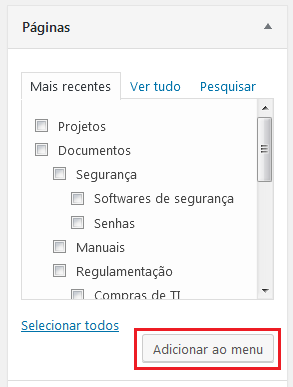
Adicionar posts ao menu
Para adicionar posts ao menu, vá em “Posts”, marque os que você deseja que apareçam e clique em “Adicionar ao menu”.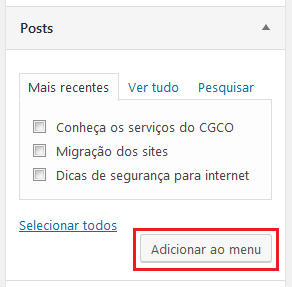
Adicionar link externo ao menu
Para que uma aba de menu tenha um link direto para outro site, vá na caixa “Links personalizados”, digite a URL de destino, adicione o “Texto do link” que será mostrado na aba e clique em “Adicionar ao Menu”. Antes de inserir a URL, certifique-se de que ela esteja funcionando corretamente.
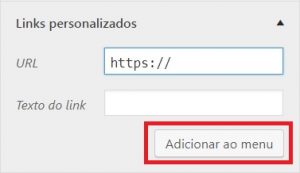
Adicionar todos os posts de uma categoria ao menu
Caso deseje exibir uma lista com todos os posts de uma categoria especifica, vá em “Personalizar”. Clique sobre o menu a ser alterado e, depois, em “Adicionar Itens”. Na tela que se abrir, clique em “Categorias”. Marque as categorias que deseja que apareçam e clique em “Adicionar ao Menu.”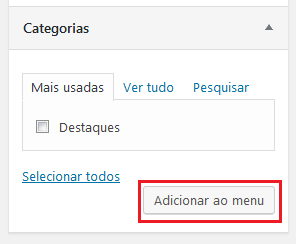
Modificar a posição dos links do menu
Quando quiser, você pode alterar a ordem e o posicionamento dos itens do menu. Basta arrastá-los e soltá-los. Para criar submenus ou menus de estilo “suspenso”, arraste itens específicos para a direita, a fim de “aninhá-los” sob uma aba mãe. Para desfazer, arraste-os para a esquerda.
Na estrutura atual, o menu do site suporta até um nível de aninhamento.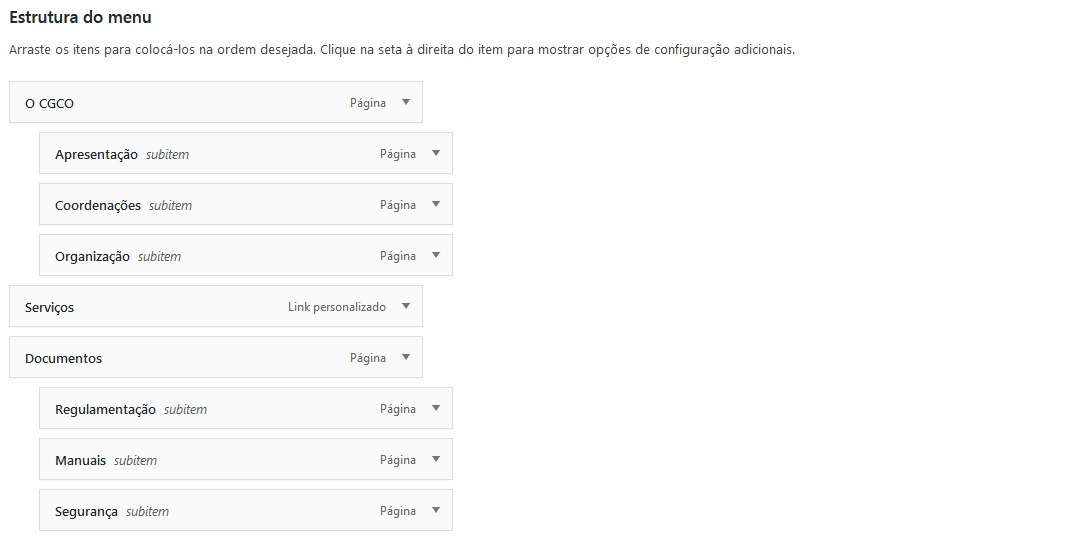
Personalizar os itens do menu
Além de organizar as abas do menu como quiser, você pode personalizar o texto e outros detalhes de cada item que adicionar. Para editar as configurações dos itens, clique na seta para baixo, à direita do item do menu.
Depois de expandi-lo, você pode modificar o seguinte:
- Rótulo de navegação: insira o texto, que irá substituir o nome padrão do item do menu pelo nome que você escolher e que será exibido na visualização do site.
- Atributo do título: adiciona texto de descrição personalizado e aumenta a capacidade de uso dos visitantes com deficiências que utilizam dispositivos de assistência.
- Destino do link: permite que você defina se o link será aberto em uma nova aba, marcando a caixa “Abrir link em nova aba”.
- Remover: permite que você exclua o item do menu.
- Cancelar: permite que você cancele qualquer alteração que tenha efetuado.
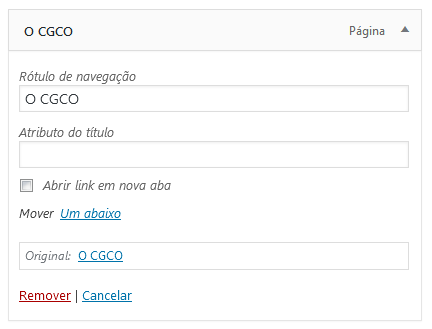
Caso não consiga localizar alguma das opções apresentadas anteriormente, clique em “Opções de tela”, na parte superior direita da tela de edição.
Ao abrir as Opções de Tela, verifique se as opções desejadas estão marcadas. Caso não estejam, basta marcá-las para que apareçam.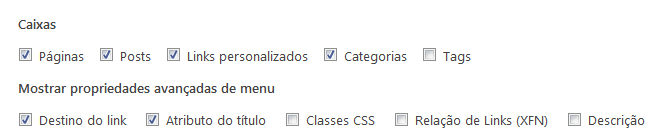
Ao terminar a edição, clique em “Salvar menu”.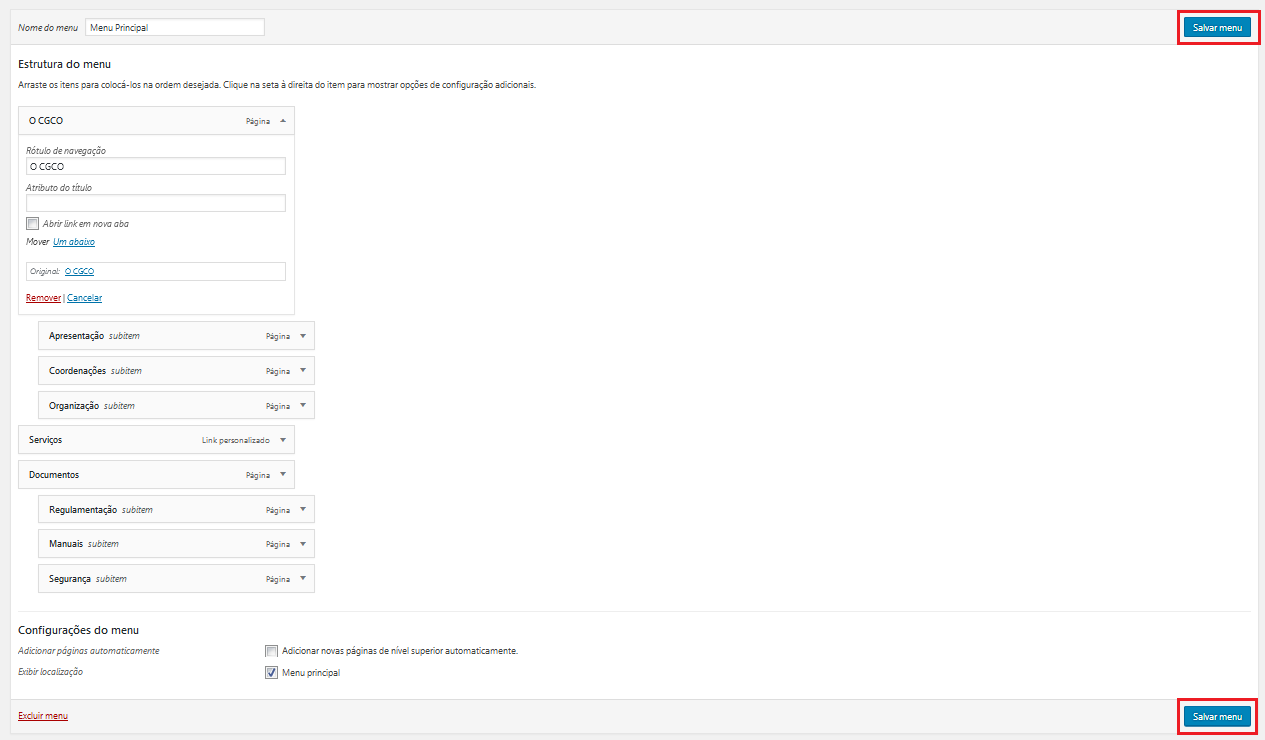
Escolher o menu a ser exibido no topo
Se você criou mais de um menu, poderá gerenciá-los, clicando na aba “Gerenciar posições” na parte superior da página Menus. Nesta tela, você deverá escolher qual será o “Menu principal” do site, aquele que será exibido no topo.
Caso faça alguma alteração, clique em “Salvar alterações”.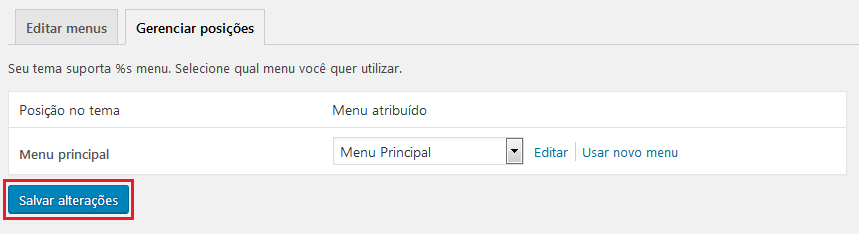
Para deletar um menu, clique em “Excluir menu”, na aba “Editar menus”.
Personalizar
Na tela de administração, posicione o cursor sobre o nome do site e clique em “Visitar site”.
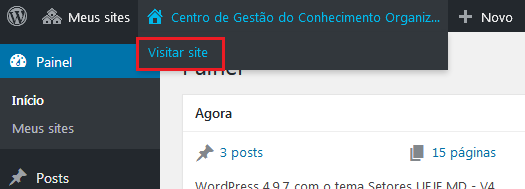
Quando o site for aberto, clique em “Personalizar”, na barra de ferramentas.
Ou vá no Painel > Aparência > Personalizar.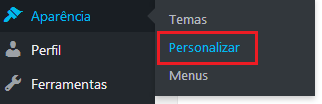
Em Personalizar, clique em “Menus”.
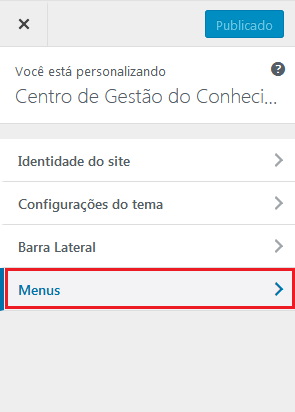
Clique sobre o menu que deseja editar. As opções de controlar a posição do menu e se as páginas serão adicionadas automaticamente a ele também estão disponíveis nesse modo.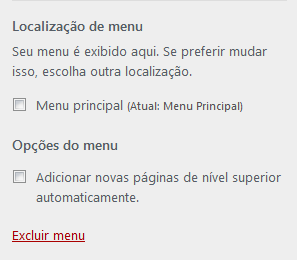
Para adicionar itens ao seu menu, clique em “Adicionar Itens”.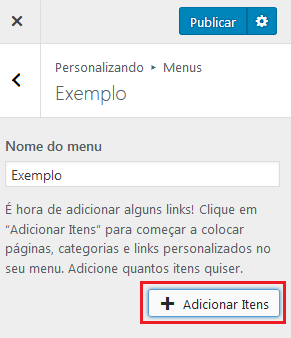
Uma nova caixa será aberta contendo as mesmas opções das encontradas em “Aparência”. Nesse modo, basta clicar sobre os itens desejados para adicioná-los ao menu, que pode ser página, post ou uma categoria específica de post.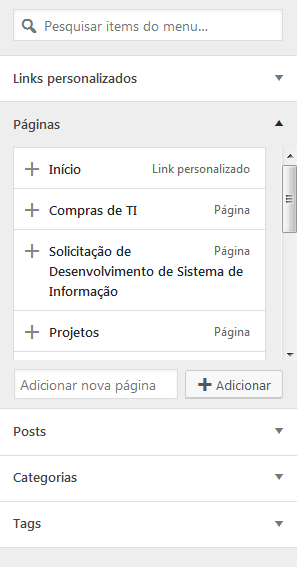
Depois de adicionadas, você também pode organizá-las na ordem que desejar e criar menus suspensos ao clicar e arrastar os itens.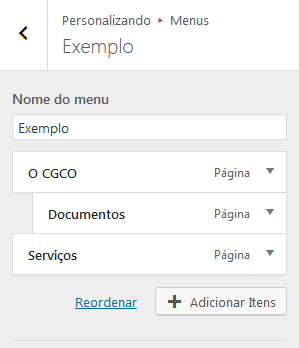
Ao clicar na seta em cada item, você pode alterar o rótulo de navegação, o atributo do título ou remover o item.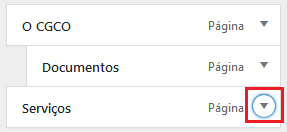
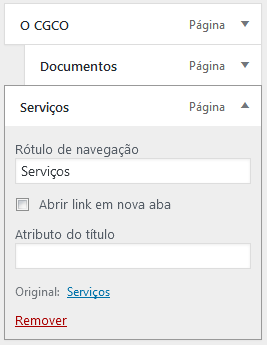
Feitas as alterações, clique em “Publicar” para aplicá-las, na parte superior da tela.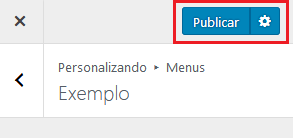
Para deletar um menu, clique em “Excluir menu.”
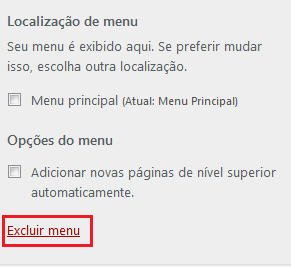
Referências:
Suporte WordPress – Menus Personalizados (abre em nova janela)
Suporte WordPress – Menus Personalizados – Página 2 (abre em nova janela)
