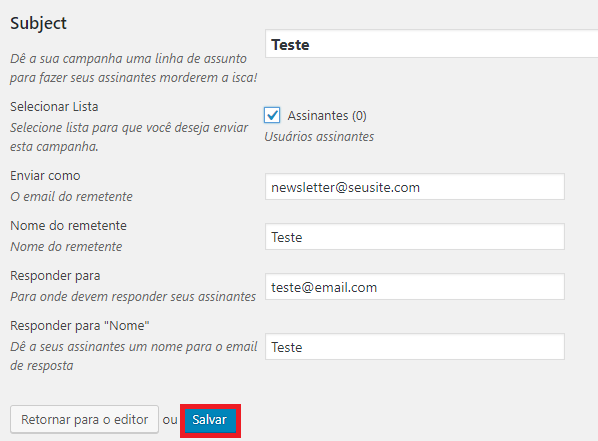Primeiramente, deve-se solicitar ao CGCO para adicionar o recurso ao painel do seu site, através da Central de Serviços de TI Online (abre em nova janela).
O que deseja aprender?
Configurações
Acesse Painel > Newsletters > Configurações.
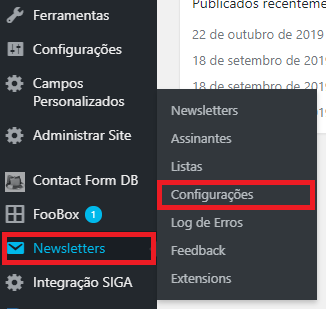
Em “Principais Configurações”, os campos já vêm preenchidos com os dados do site, mas você pode definir o endereço de e-mail e o nome do remetente, definir um endereço de e-mail e um nome para receber respostas.
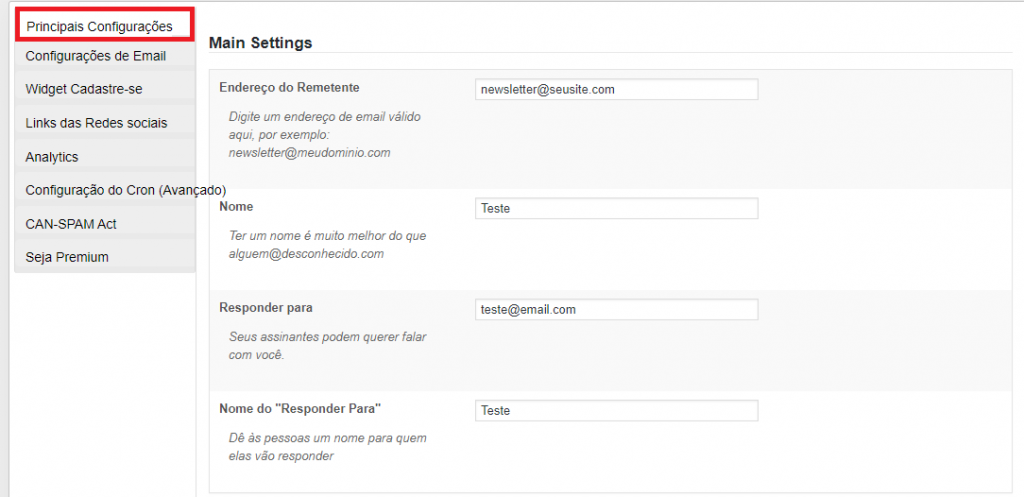
Ainda nesta sessão, em “Notificações”, poderá optar por deixar marcado “Em”, para receber notificações sobre suas campanhas, ou “Desligado”, para não receber nenhuma notificação.
Em “Exibir no navegador de texto”, defina uma mensagem que será exibida para que o assinante possa ver a sua campanha pelo navegador.
Em “Texto de Cancelar Assinatura”, defina um texto para o assinante que não deseja mais receber as mensagens.
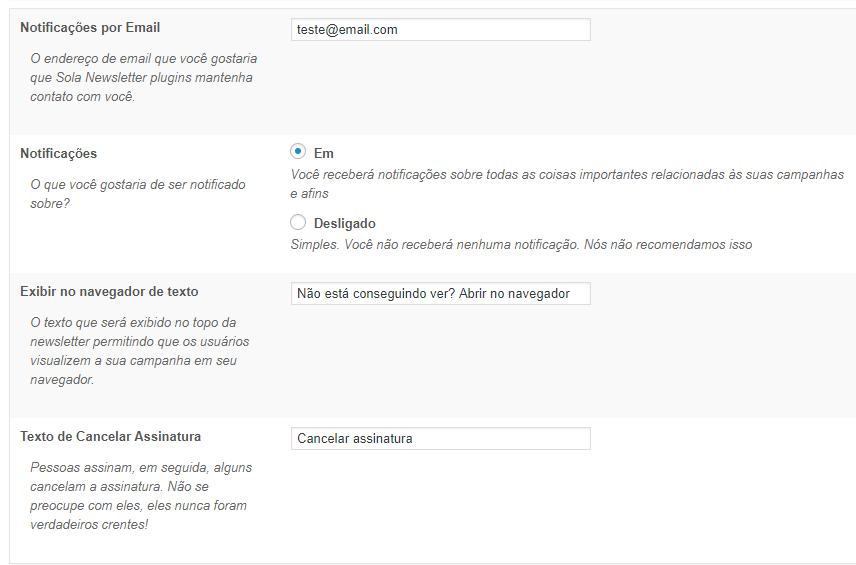
Deixe marcada a caixa “Ativar Rastreamento de Link Globalmente” para ver as estatísticas de todos os cliques nos links. Ao finalizar, clique em “Salvar configurações”.
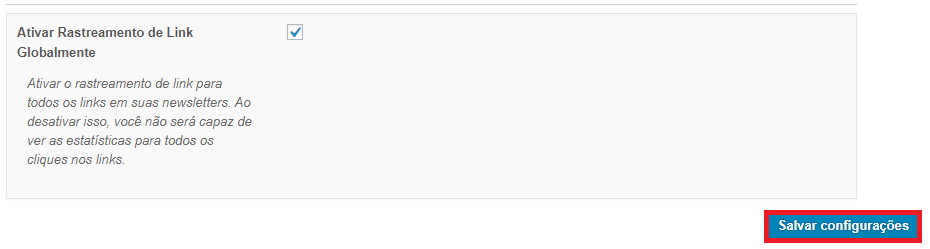
Na sessão “Configurações de Email”, selecione qual o método mais compatível para enviar seus e-mails, de acordo com o seu público alvo. Por padrão, virá marcada a opção “WordPress Mail”.
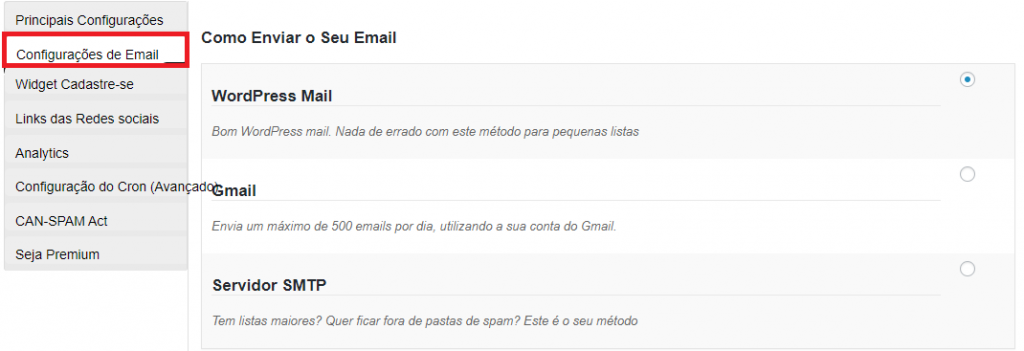
Em “Limitação de Email”, defina os limites de envio (quantidades de e-mails e tempo para enviar). Leia atentamente as orientações. Ao finalizar, clique em “Salvar configurações”.
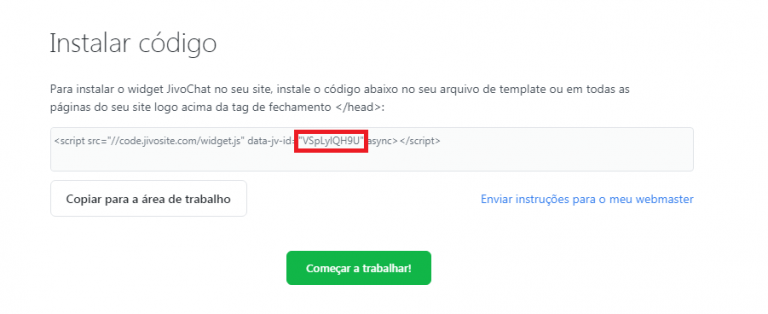
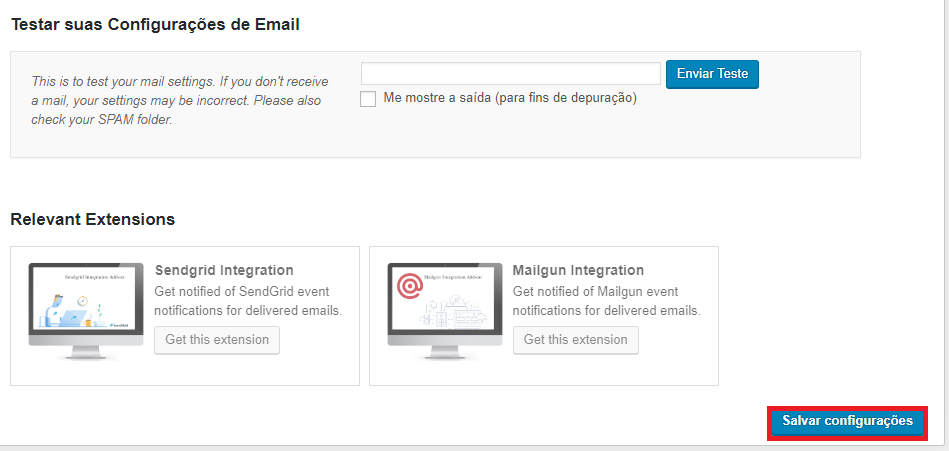
Na sessão “Widget Cadastre-se”, você poderá modificar o título da caixa de inscrição que aparecerá no site, definir o texto do botão de assinatura e o texto de confirmação da assinatura. Será enviado um e-mail, no qual o usuário clicará em um link para confirmar a inscrição. Ao fazer isso, ele receberá o seu texto de agradecimento, que também pode ser configurado nesta sessão.
Ao finalizar, clique em “Salvar configurações”.
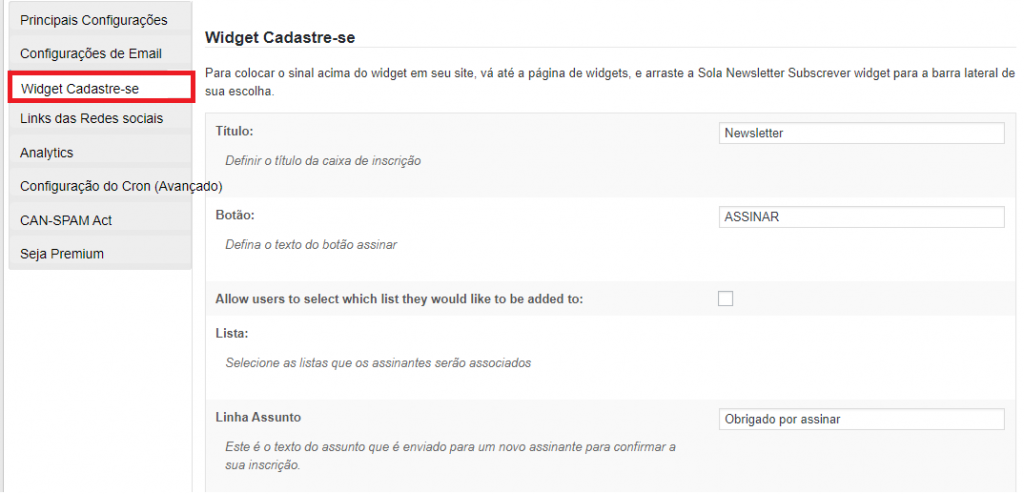
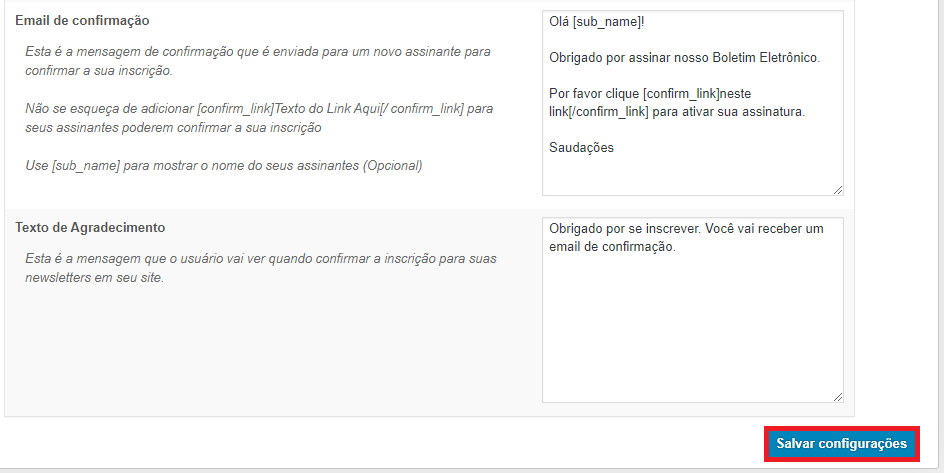
Criar Listas
Para criar listas de assinantes, vá em Painel > Newsletters > Listas. Elas são importantes para que seja possível o envio de campanhas somente para um público específico, caso seja necessário.
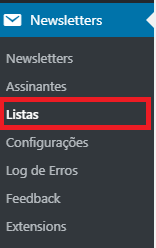
Clique em “Adicionar lista”.

Defina o nome da sua nova lista e uma descrição. Depois, clique em “Adicionar lista”.
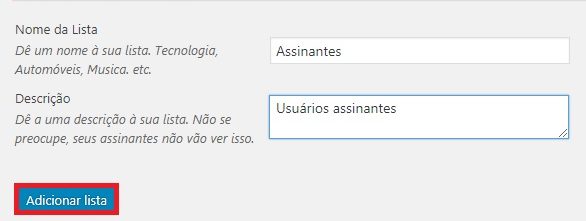
Adicionar Assinantes
Para incluir assinantes em uma lista, vá em Painel > Newsletter > Assinantes. Você pode adicioná-los manualmente ou importá-los.
Para adicionar assinantes manualmente, clique em “Adicionar assinante”.

Em “Subscriber Email“, adicione o endereço de e-mail do assinante. Em “Subscriber Name“, insira o nome. Em “List“, selecione uma lista existente para associar o assinante, lembrando que ele pode participar de várias listas distintas. Ao finalizar, clique em “Adicionar Assinante”.
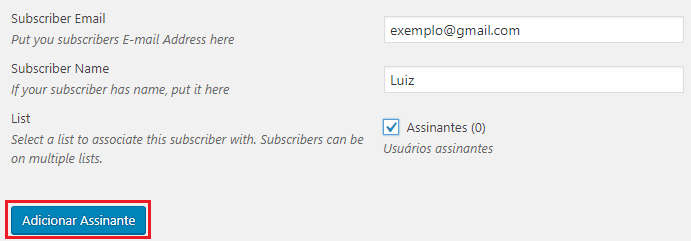
Se deseja importar uma lista de assinantes, clique em “Importar Assinantes”.

Uma das opções é copiar e colar os dados dos assinantes de uma lista do Excel, incluindo, respectivamente, o e-mail, seu primeiro nome e último nome, separados por vírgula, sendo uma linha para cada assinante.
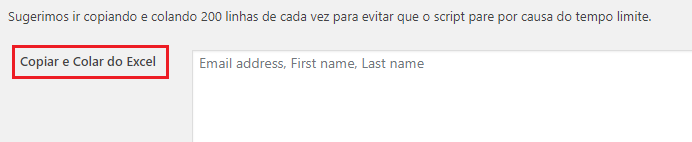
Outra opção é fazer upload de um arquivo CSV direto do seu computador. Clique em “Escolher arquivo” e selecione o arquivo CSV. Verifique atentamente as informações apresentadas nessa opção.
Em “List“, selecione a(s) lista(s) para onde o(s) assinante(s) será(ão) importado(s).
Ao finalizar, clique em “Importar”.
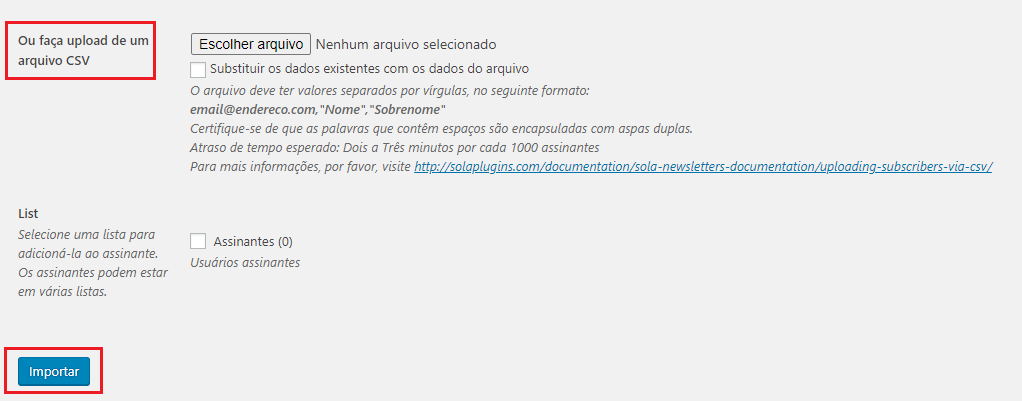
Caso deseje exportar alguma de suas listas de assinantes, clique em “Exportar Assinantes”. Um download de um arquivo CSV será feito e salvo em seu computador.

Na lista de assinantes, é possível visualizar as informações, editar ou apagar um ou mais assinantes.
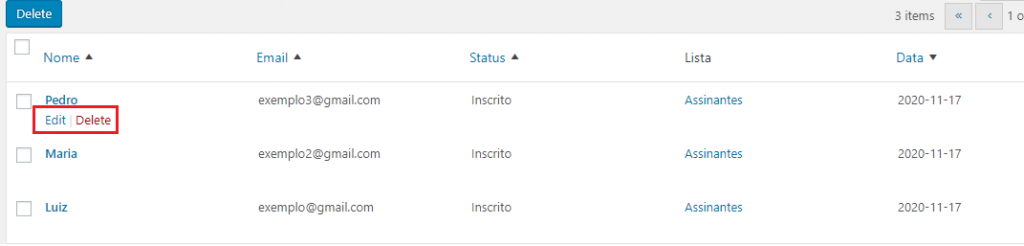
Criar Campanha
Para criar uma campanha, vá em Painel > Newsletters > Newsletters.
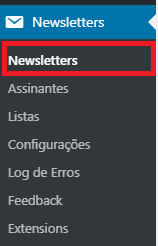
Clique em “Nova Campanha”.
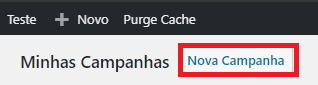
Escolha o tipo de newsletter desejada: padrão ou automática. Se for automática, selecione quando deseja enviar automaticamente.
Digite um assunto para sua campanha e selecione para qual lista de assinantes você quer que ela seja enviada. Depois, clique em “Próximo”.
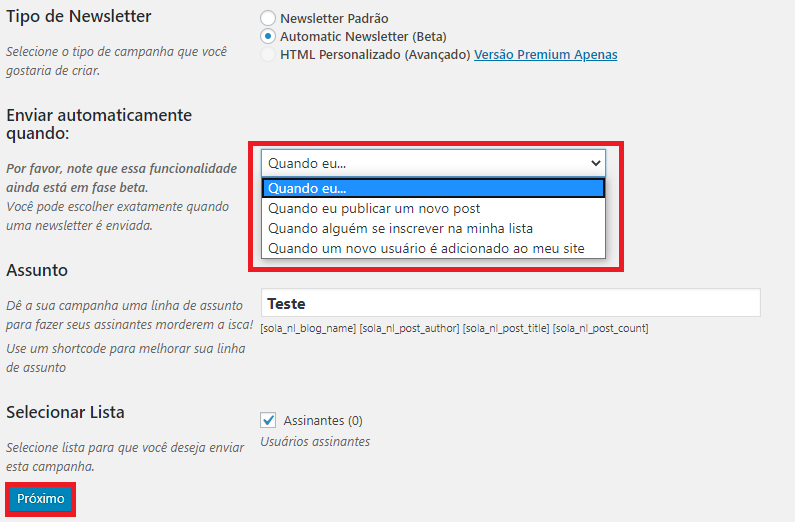
Nesta etapa, você poderá escolher um tema para sua campanha ou iniciar com um layout em branco. Após escolher, clique em “Próximo”.
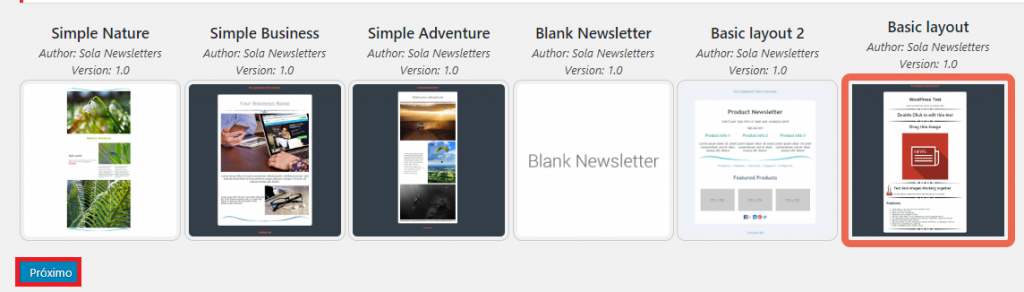
Edite a campanha, de acordo com a sua preferência. Pode-se alterar o título, adicionar imagens, tabelas, botões, modificar o estilo, entre outros. Se quiser, poderá enviar um e-mail de teste para conferir como será recebido pelo assinante.
Ao finalizar, clique em “Próximo”.
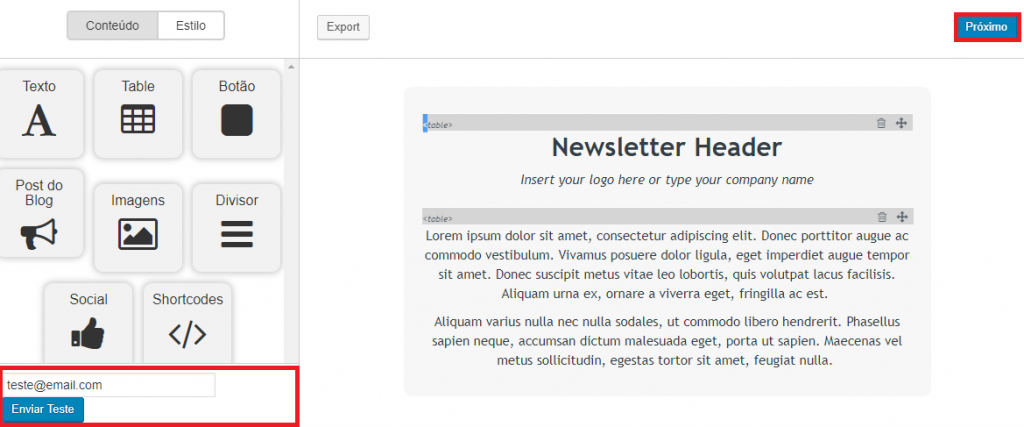
Se estiver tudo correto, clique em “Confirmar Campanha”.
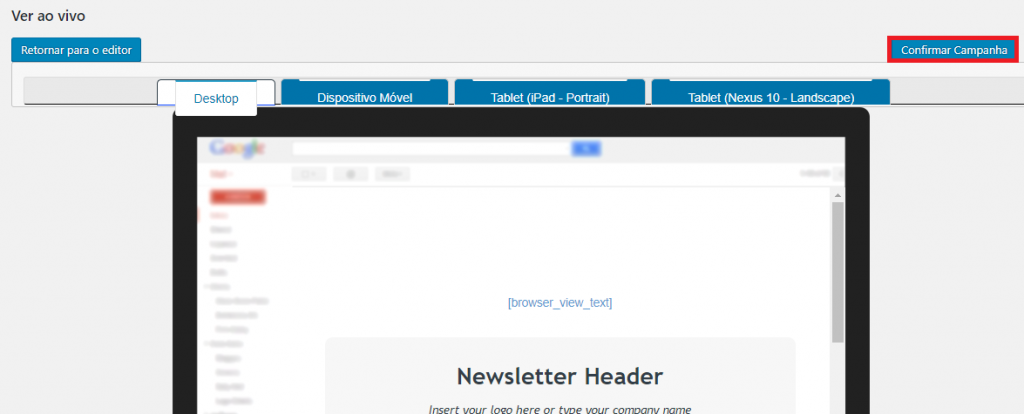
Nesta etapa, poderá modificar o assunto, as listas e demais configurações. Ao finalizar, clique em “Salvar” e pronto! Sua campanha já está finalizada e será entregue.