Você pode criar galerias de imagens, agrupá-las em álbuns e inseri-las em páginas ou em posts.
Para isso, entre em contato com o CGCO, através da Central de Serviços de TI Online (abre em nova janela) para solicitar a ativação do recurso.
O que deseja aprender?
Galerias
Para ter acesso a todas as galerias existentes em seu site vá em Painel > FooGallery > Galerias.
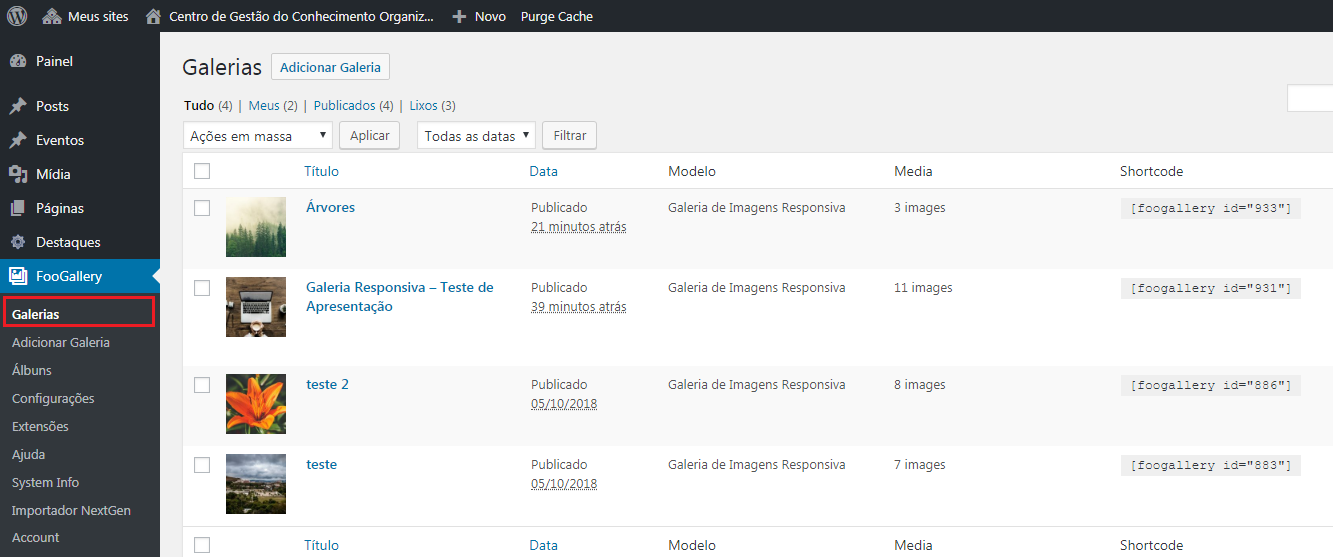
Criar Galeria
Para criar uma nova galeria de imagens vá em Painel > FooGallery > Adicionar Galeria.
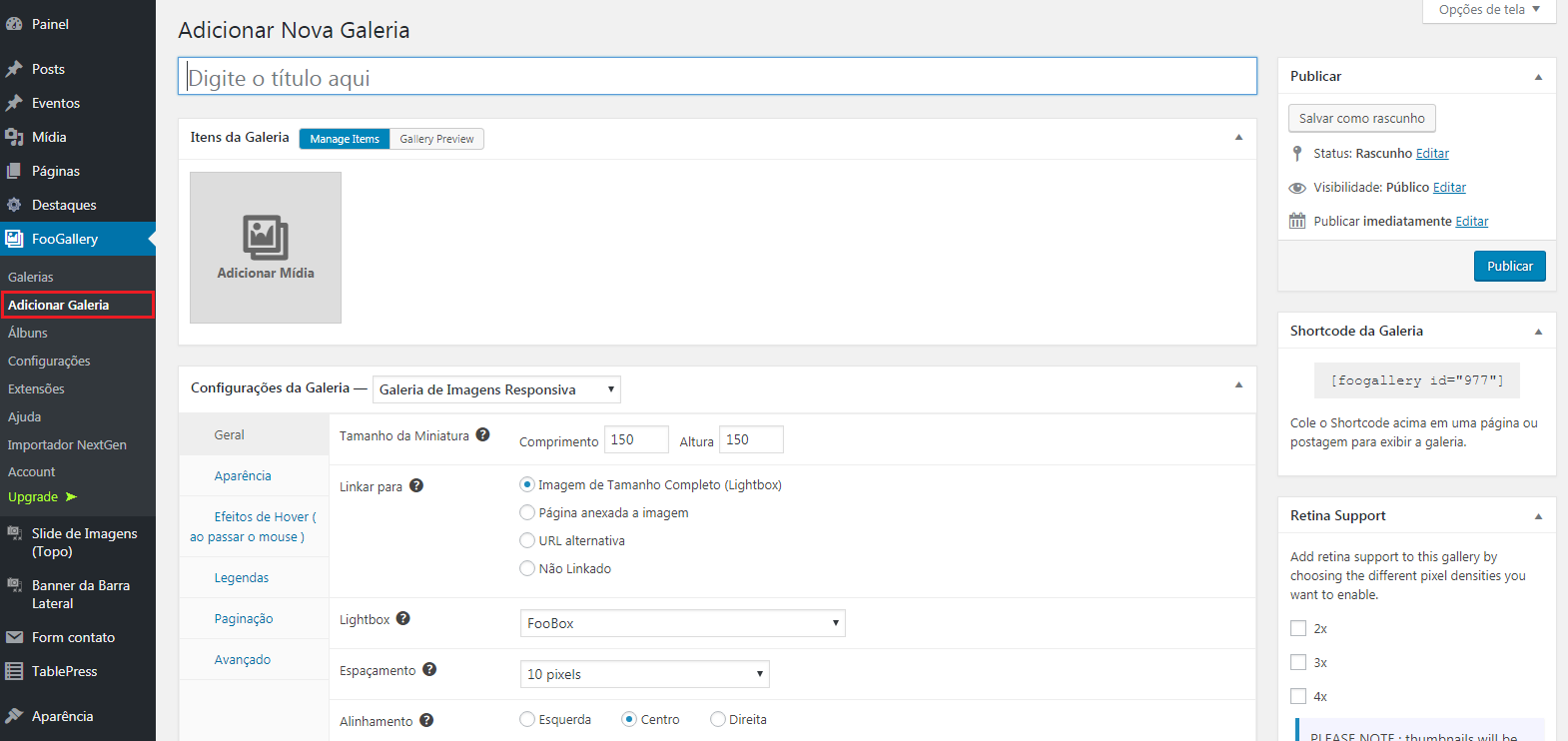
Primeiramente, no campo “Digite o título aqui”, defina um título. Em seguida, para inserir imagens na galeria, basta selecionar a opção “Adicionar Mídia”.
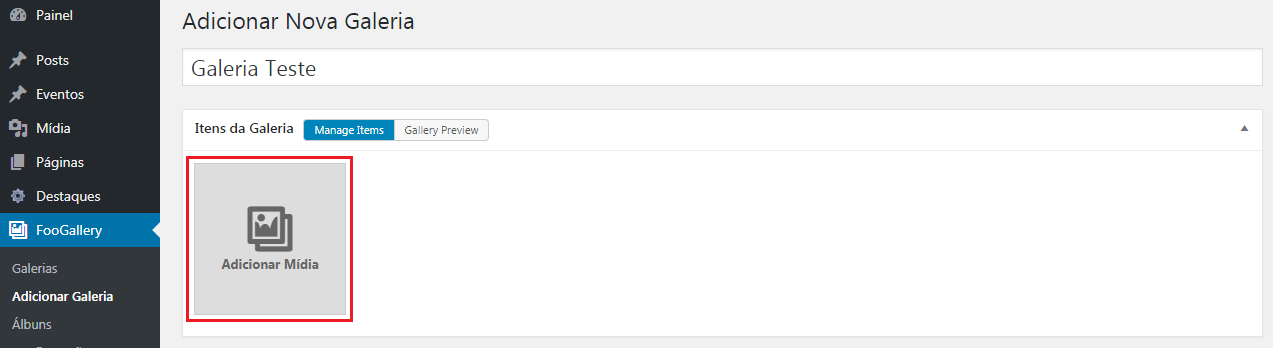
Uma nova caixa se abrirá. Nela, você terá a opção de enviar arquivos do seu computador ou acessar a biblioteca de mídia, onde terá acesso a mídias já enviadas.
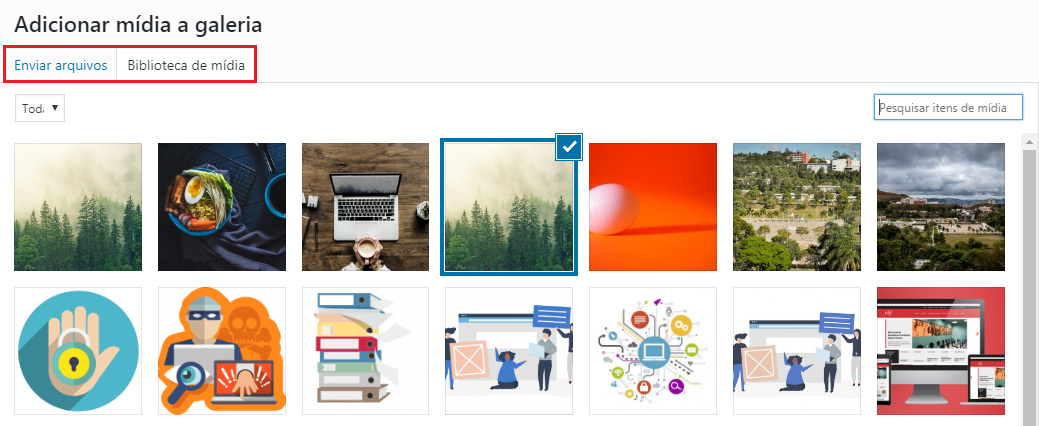
Após selecionar a imagem desejada, é necessário que você preencha algumas informações como “Legenda”, “Texto alternativo” e “Descrição”. 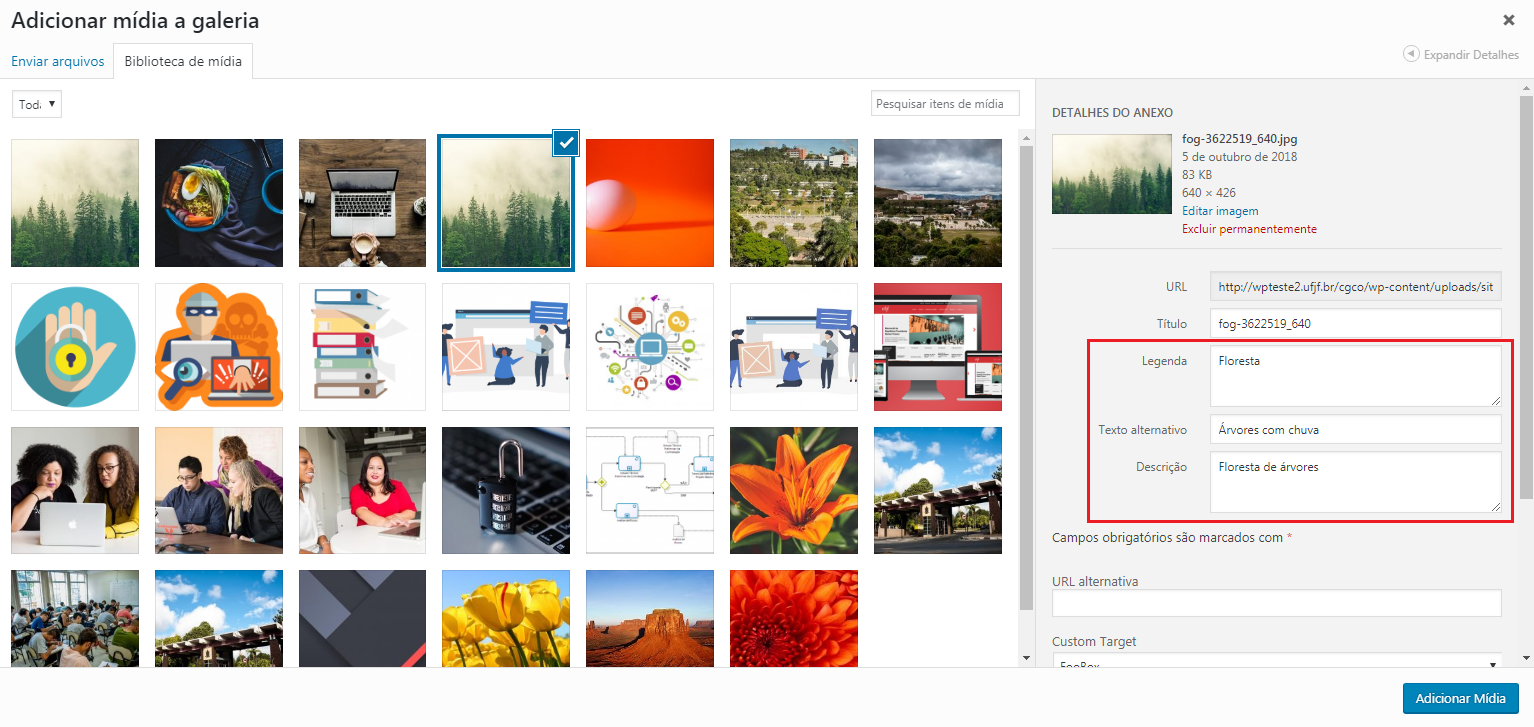
O texto alternativo é muito importante, portanto relembre as dicas para descrever uma imagem. A legenda e a descrição aparecerão abaixo da imagem quando forem visualizadas no site.
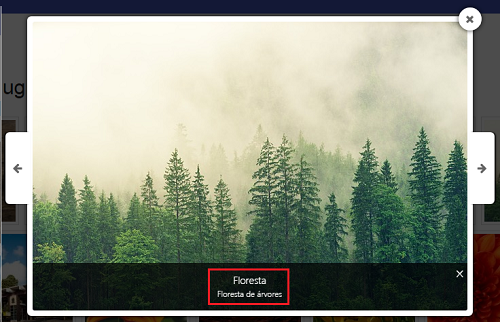
As imagens escolhidas para compor a galeria irão aparecer alinhadas. Você pode editá-las novamente passando o cursor pela imagem e selecionando a opção “Editar Informações”, representada por um “i”. Assim como pode excluí-las, selecionando a opção “Remover da Galeria”, representada por um “x”.
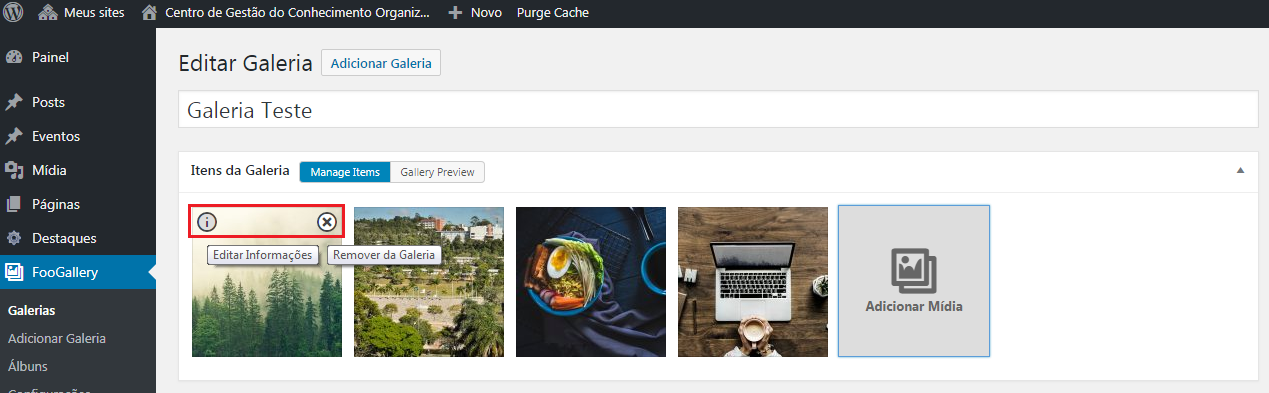
Configurações da Galeria
A caixa “Configurações da Galeria” tem diversas opções para personalizar a galeria de imagem. Portanto, selecione-as de acordo com a necessidade.
Certifique-se de SEMPRE selecionar o modelo “Galeria de Imagens Responsiva”. Essa configuração é como ela será exibida na página ou no post.
Expandir a imagem quando clicada ajuda bastante na visualização. Para ativar essa opção, vá em Geral > Lightbox > FooBox.
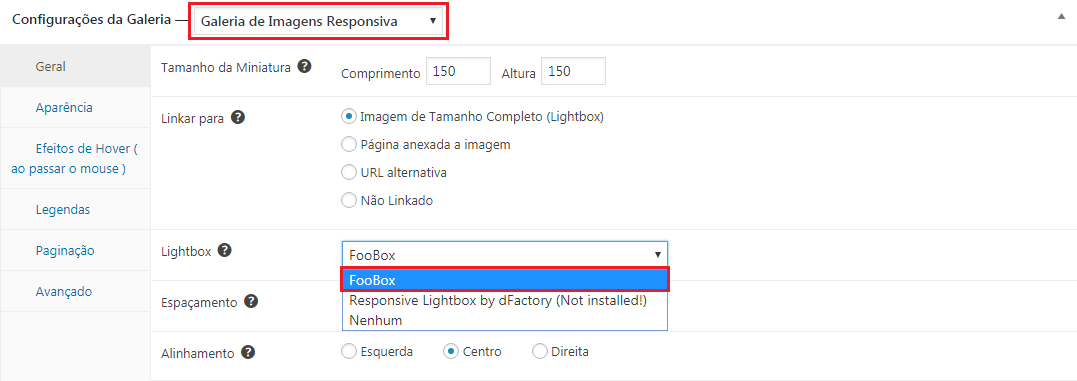
Para saber mais sobre cada opção, passe o cursor sobre o ponto de interrogação que se encontra ao lado direito de cada uma delas.
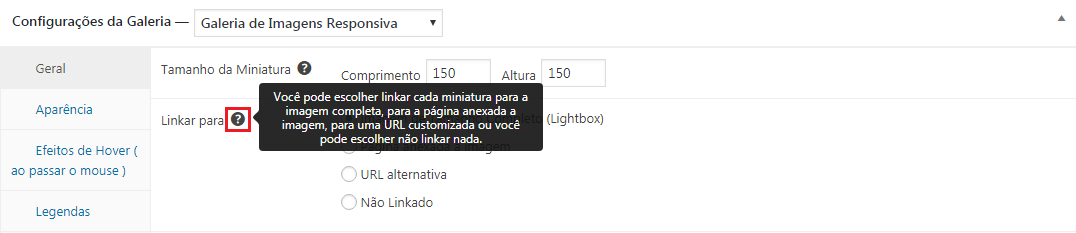
Classificação da Galeria
Na caixa “Classificação da Galeria”, localizada no lado direito ao editar a galeria, você pode escolher a ordem em que as imagens serão exibidas na galeria. Exceto pela primeira opção, “Padrão”, as opções estão em inglês. São elas, respectivamente:
- Date created – newest first (Data de criação – mais novo primeiro)
- Date created – oldest first (Data de criação – mais velho primeiro)
- Date modified – most recent first (Data de modificação – mais recente primeiro)
- Date modified – most recent last (Data de modificação – mais recente por último)
- Title – alphabetically (Título – alfabeticamente)
- Title – reverse (Título – reverso)
- Random (Aleatório)
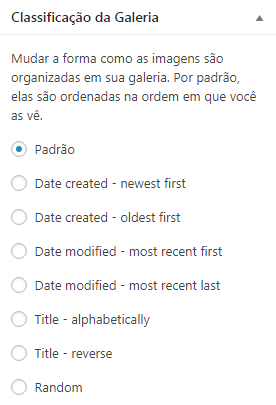
Publicar
Para salvar as alterações, clique em “Publicar” para uma nova galeria ou “Atualizar” para uma galeria já existente.
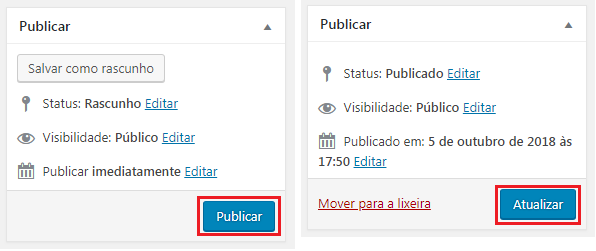
Excluir Galeria
Para excluir uma galeria, posicione o cursor sobre o item que deseja deletar da lista e clique em “Colocar na Lixeira”.
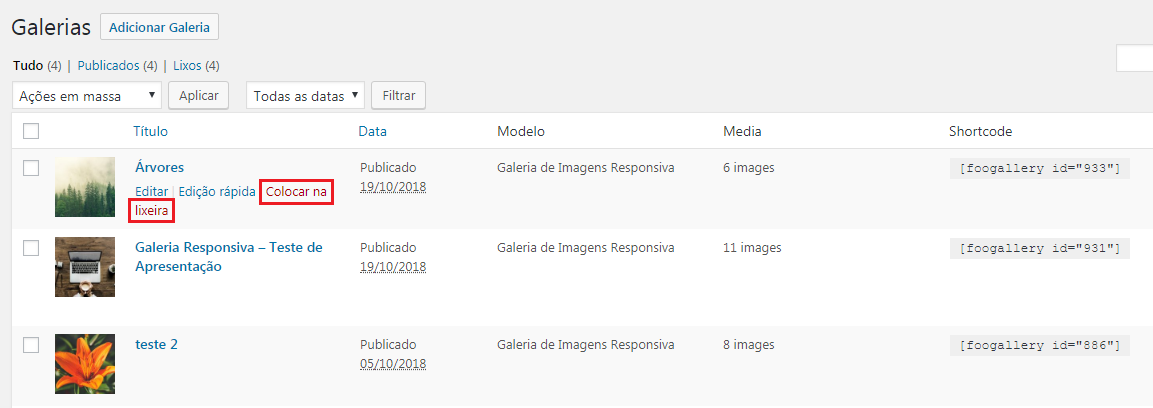
Ou abra a tela de edição do item que deseja excluir e clique em “Mover para a lixeira”, na caixa Publicar.
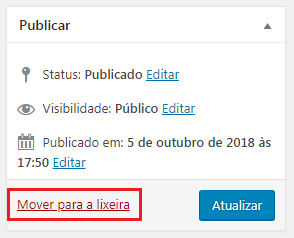
A galeria será movida para a lixeira, onde você pode restaurá-la ou excluí-la permanentemente. Para ter acesso a itens excluídos, clique em “Lixos”.
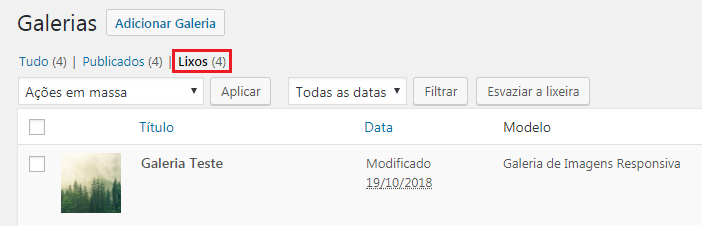
Posicione o cursor sobre o item. Para restaurá-lo, clique em “Restaurar” e para excluí-lo permanentemente clique em “Excluir permanentemente”.
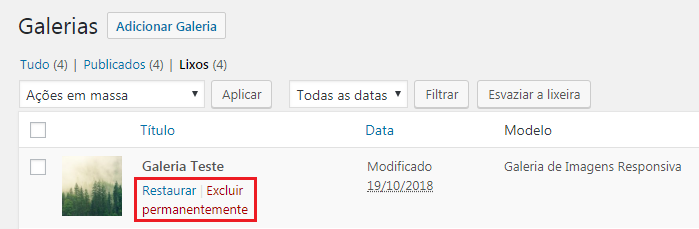
Inserir Galeria
No editor do post ou da página que deseja inserir a galeria, selecione a opção “Add FooGallery”.
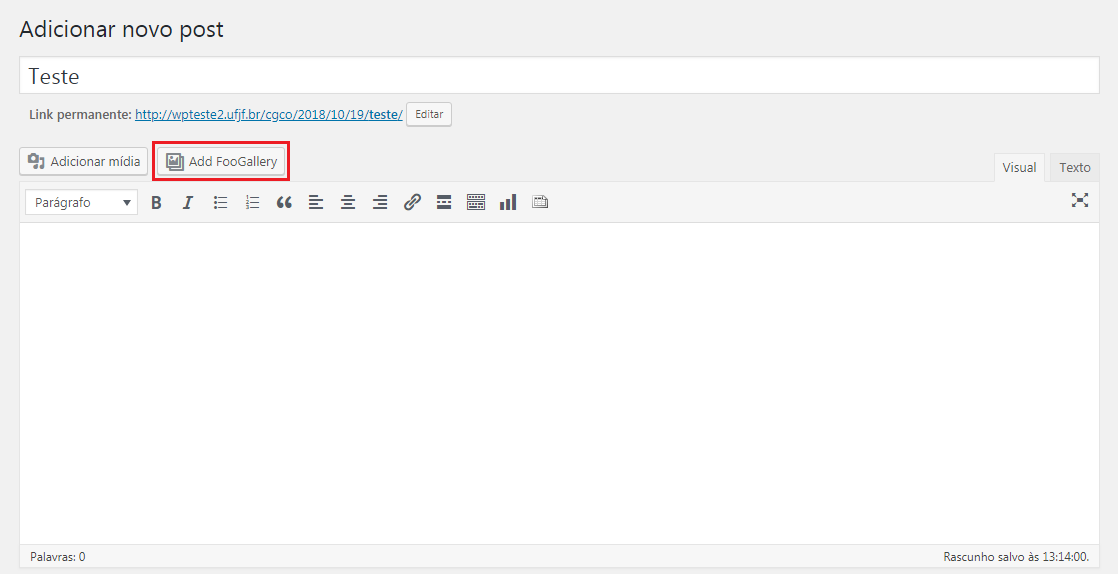
Em seguida, abrirá uma caixa com todas as galerias que o seu site possui. Marque a que deseja e clique em “Inserir Galeria”.
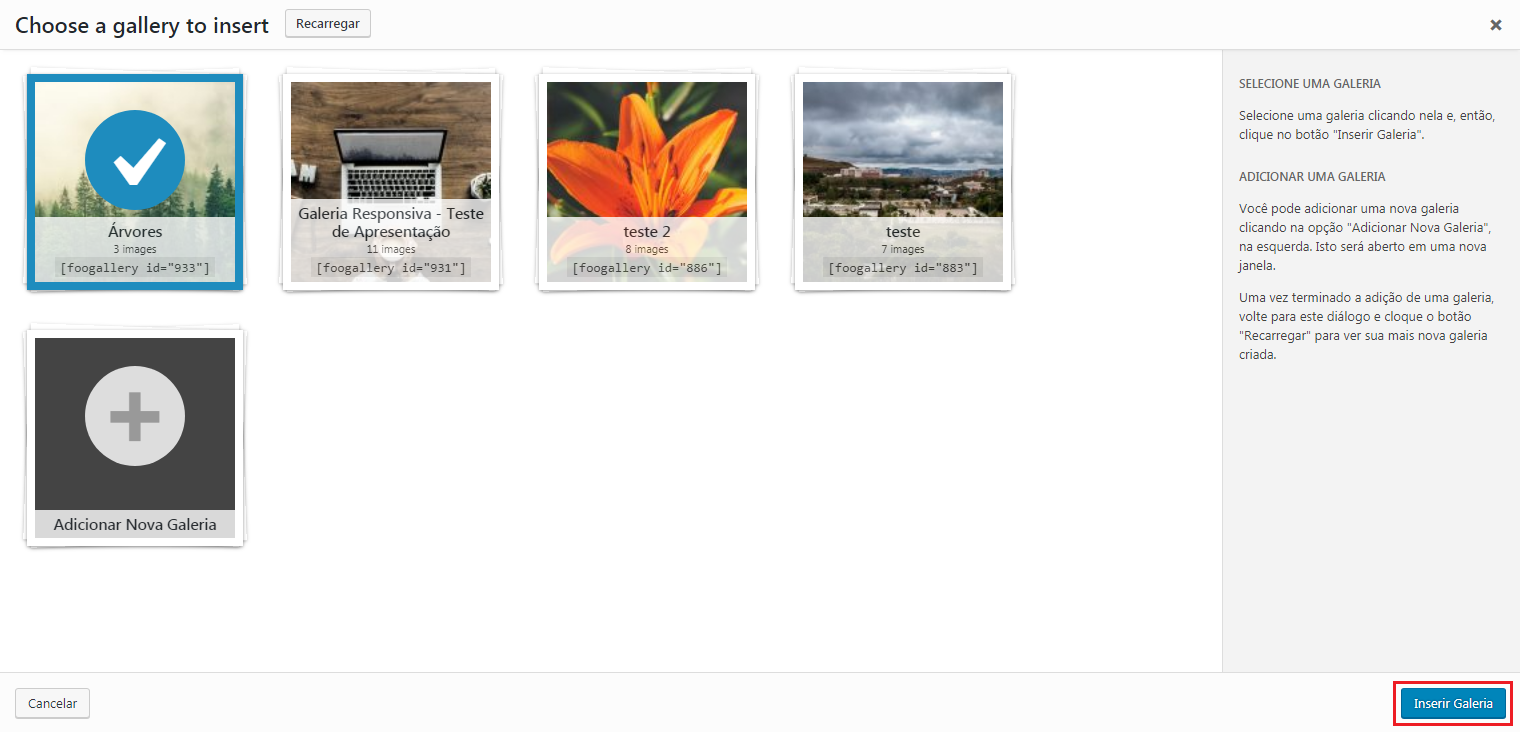
Após salvar, a galeria irá aparecer na visualização da página ou do post. Passando o cursor sobre qualquer uma das imagens, o título e a descrição irão aparecer. E ao clicar sobre qualquer imagem, ela irá expandir para o seu tamanho total.
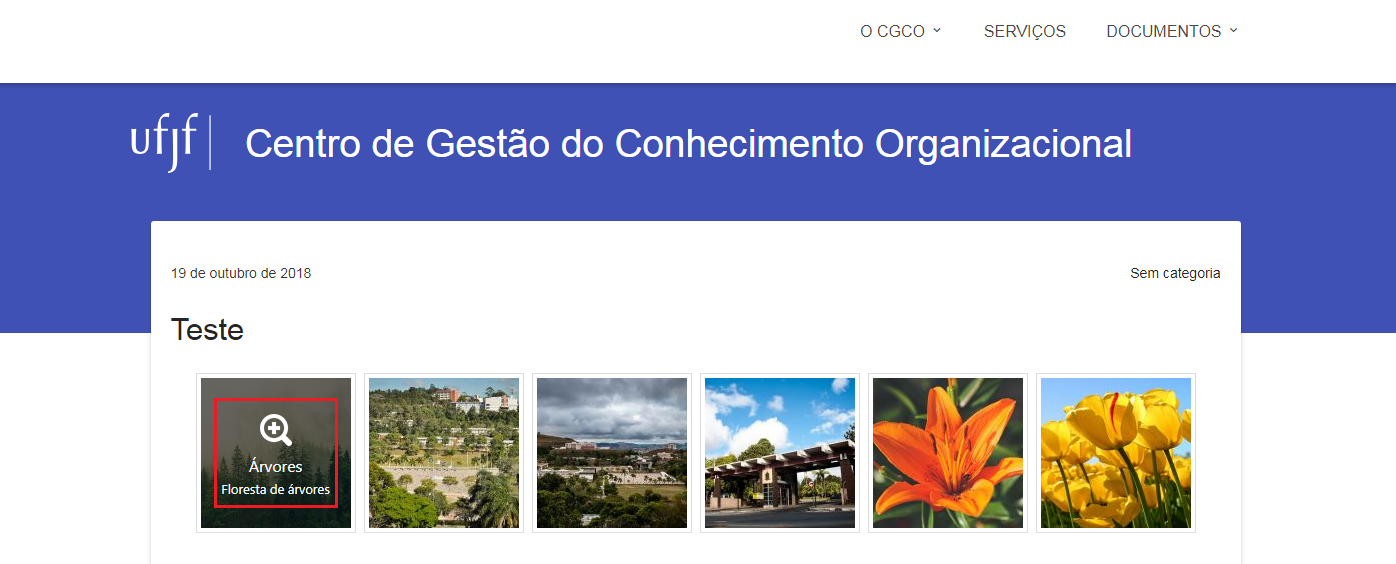
Álbuns de Galeria
Com esse recurso, você pode, se desejar, agrupar diversas galerias (de um mesmo tema, por exemplo) em álbuns, para que sejam exibidas em conjunto no site.
Para ter acesso aos álbuns já criados, vá em Painel > FooGallery > Álbuns.
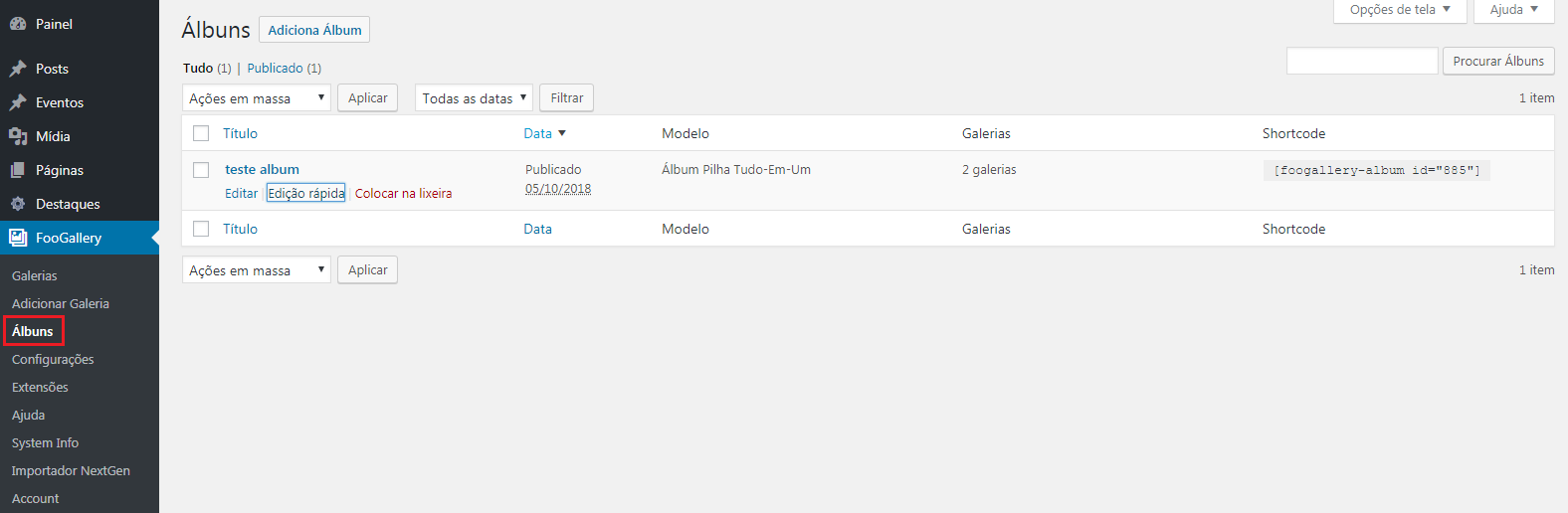
Criar Álbum
Para criar um novo álbum, clique sobre o botão “Adiciona Álbum”.
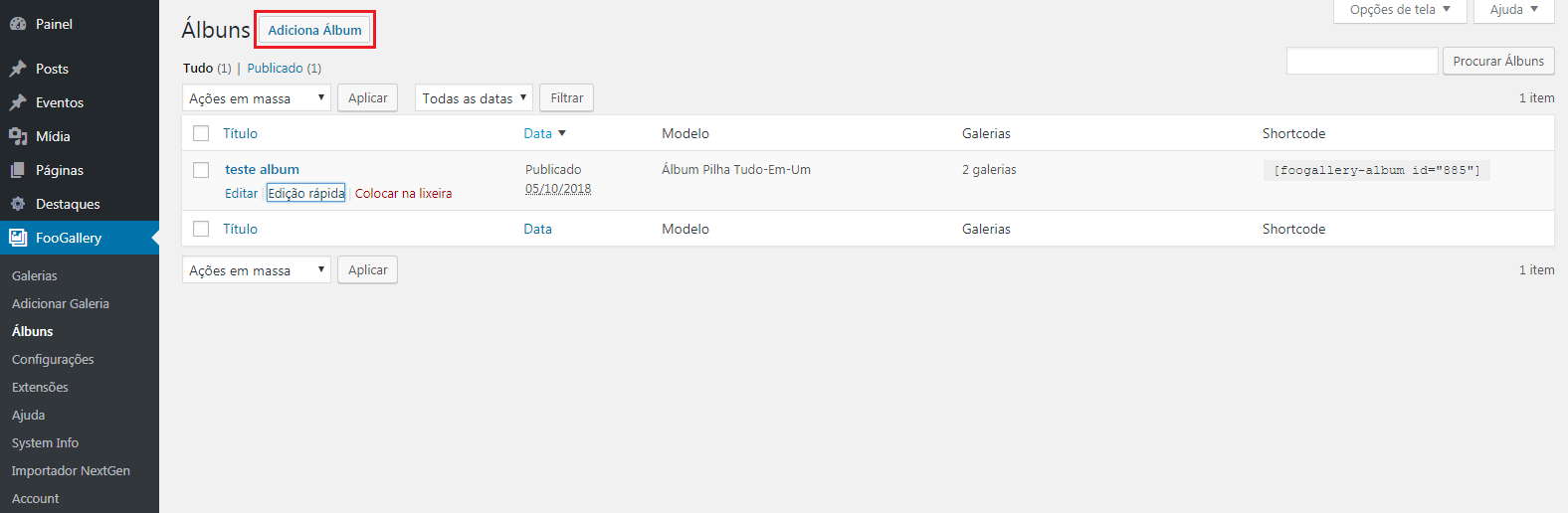
No campo “Digite um título aqui”, defina um título para o álbum.
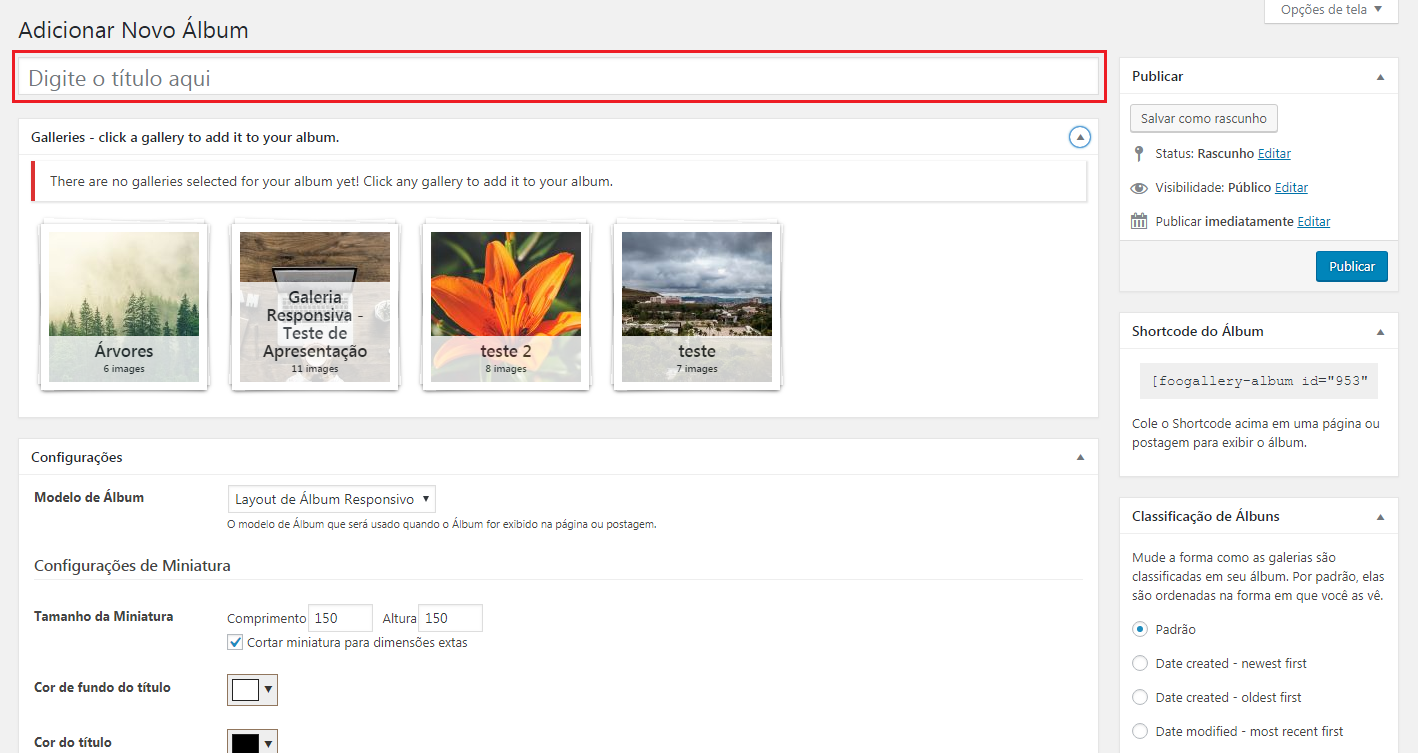
Na caixa “Galleries – click a gallery to add it to your album”, estarão exibidas todas as galerias já criadas no site. Selecione as que deseja adicionar ao álbum, clicando sobre elas.
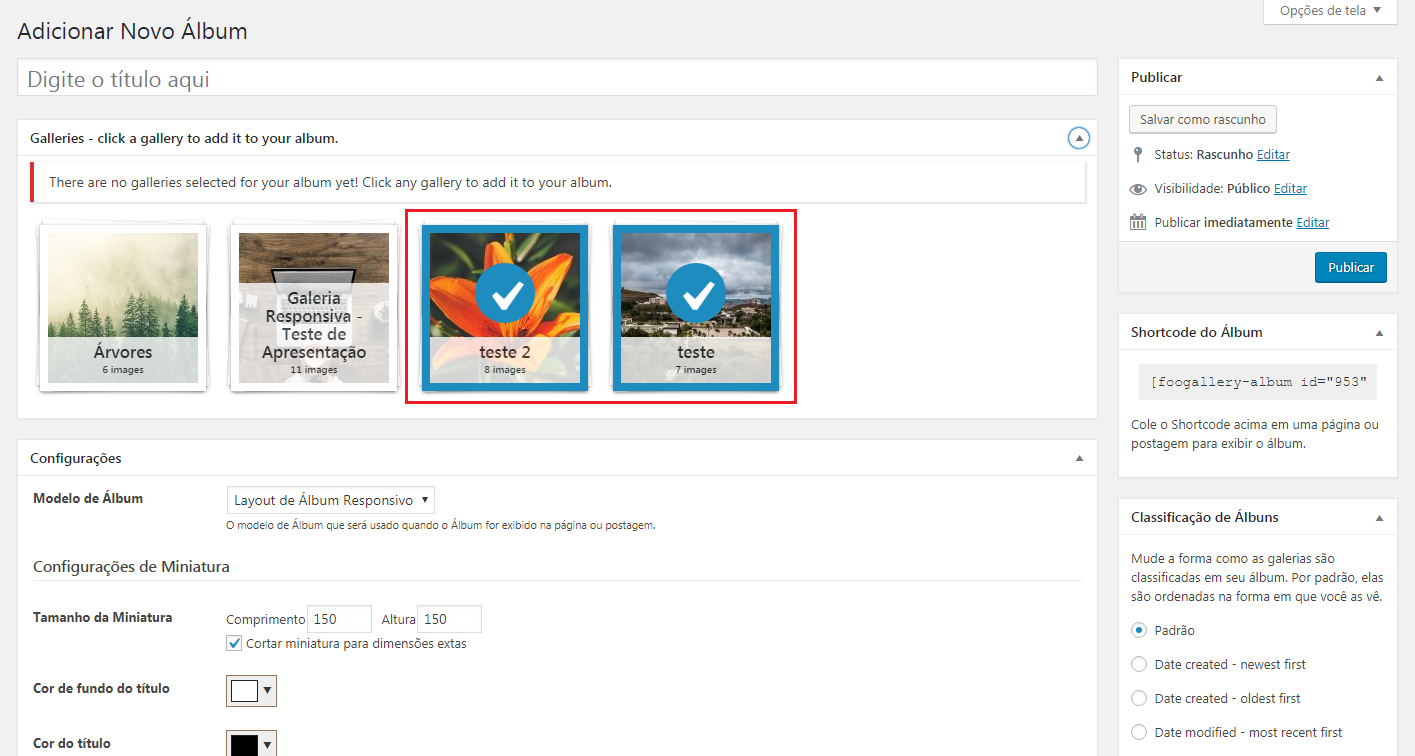
Configurações do Álbum
O modelo do álbum representa como ele será exibido na página ou no post. Certifique-se de SEMPRE selecionar o modelo “Layout de Álbum Responsivo”.
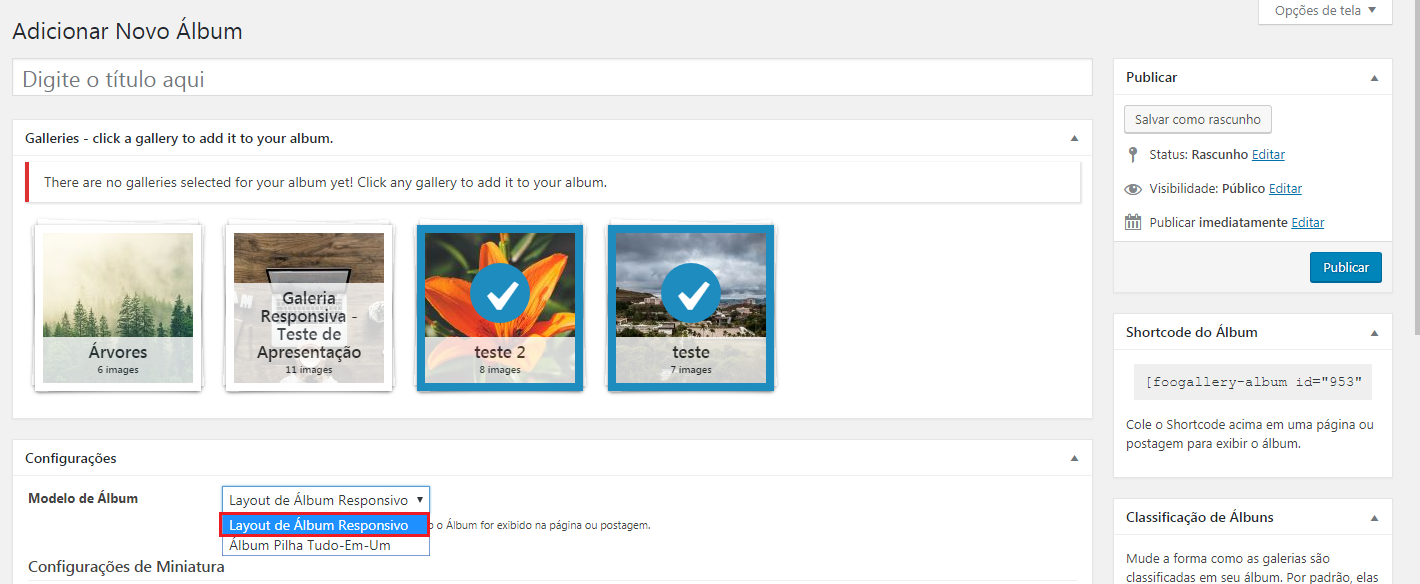
Para usar álbum em posts, no item “Configurações de URL”:
- opção Gallery Link, marcar “URL alternativa”;
- opção “Formato do link da Galeria”, marcar “Querystring”.
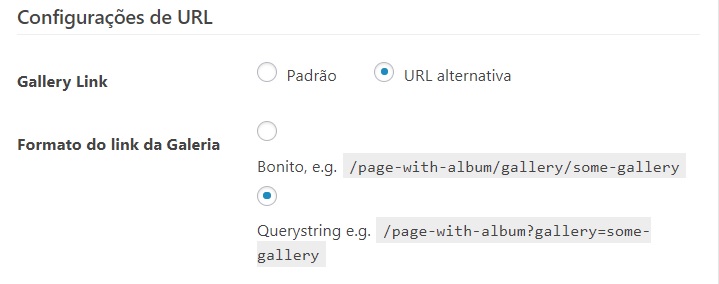
Classificação de Álbuns
Na caixa “Classificação de Álbuns”, localizada no lado direito ao editar o álbum, você pode escolher a ordem em que as galerias serão exibidas no álbum. Exceto pela primeira opção, “Padrão”, as opções estão em inglês. São elas, respectivamente:
- Date created – newest first (Data de criação – mais novo primeiro)
- Date created – oldest first (Data de criação – mais velho primeiro)
- Date modified – most recent first (Data de modificação – mais recente primeiro)
- Date modified – most recent last (Data de modificação – mais recente por último)
- Title – alphabetically (Título – alfabeticamente)
- Title – reverse (Título – reverso)
- Random (Aleatório)
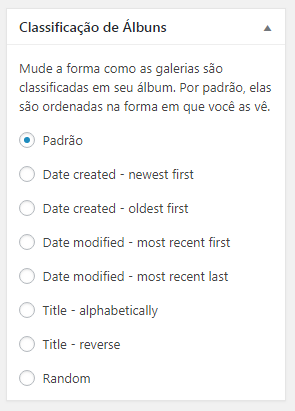
Publicar
Para salvar as alterações, clique em “Publicar” para um novo álbum ou “Atualizar” para um álbum já existente.
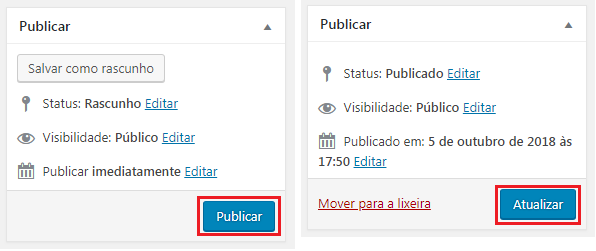
Traduzir Mensagens do Álbum
Por definição, as mensagens são exibidas em inglês no álbum, mas você pode modificá-las para o idioma do seu site. Para isso, vá em Painel > FooGallery > Configurações.
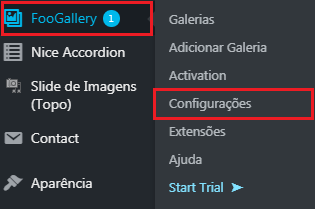
Nas configurações, clique na aba “Língua”.
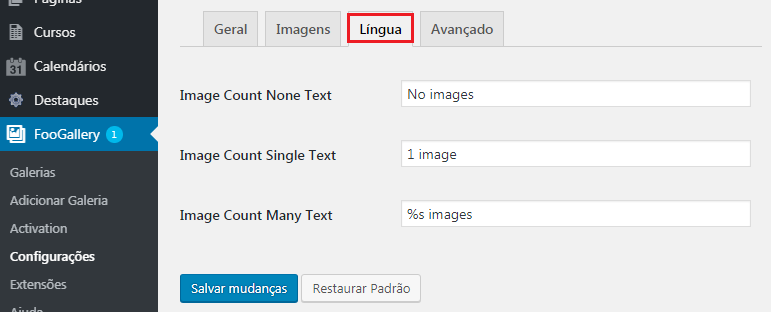
Em “Image Count None Text”, você deve inserir o texto que será mostrado quando o álbum não possuir nenhuma imagem.
Em “Image Count Single Text”, você deve inserir o texto que será mostrado quando o álbum possuir apenas uma imagem.
Em “Image Count Many Text”, você deve inserir o texto que será mostrado quando o álbum possuir duas ou mais imagens.
Em “Back To Album Text”, você deve inserir o texto que será mostrado no link para retornar ao álbum (« Retornar ao álbum).
Veja o exemplo no idioma Português abaixo (lembrando que são apenas exemplos, você pode adicionar a mensagem da maneira que mais lhe agrada):
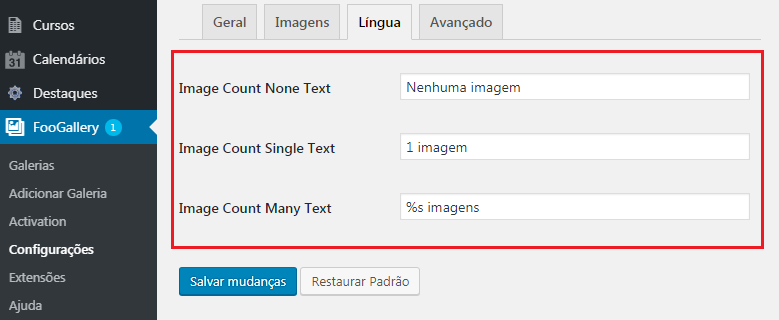
Feito isso, clique em “Salvar mudanças”.
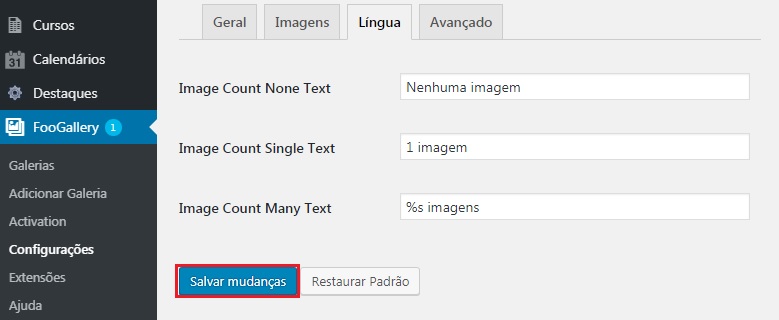
Inserir Álbum
Para inserir o álbum em uma página ou em um post, primeiro, você deve copiar o seu código. Para isso, na caixa “Shortcode do Álbum”, localizada no lado direito ao editar o álbum, clique sobre o código disponível e ele será copiado automaticamente.
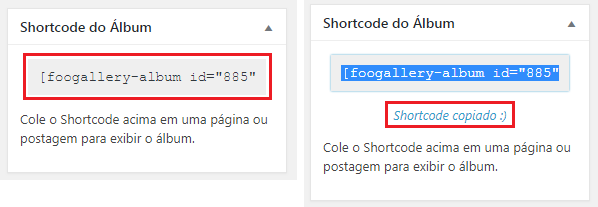
Feito isso, vá na tela de edição da página ou do post onde deseja adicionar o álbum e insira o shortcode copiado. Clique com o botão direito no campo de texto e, depois, clique com o botão esquerdo sobre a opção “Colar” ou pressione Ctrl+V.
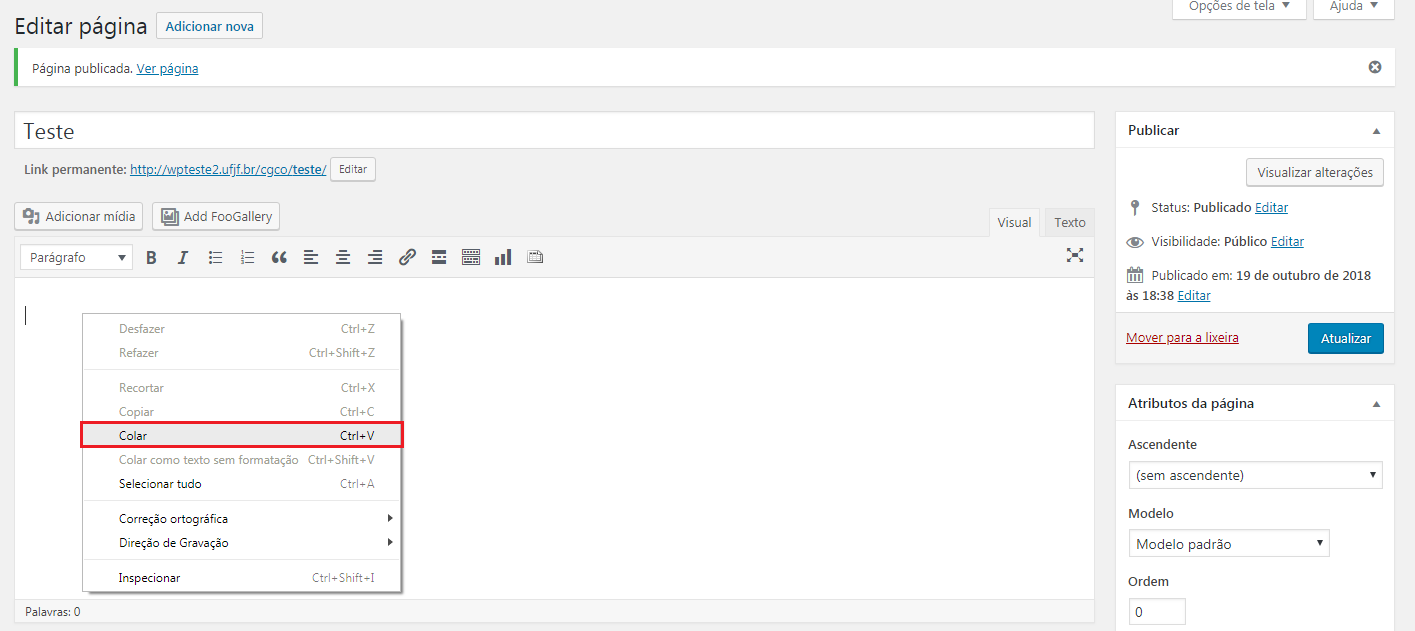
Salvas as modificações em sua página ou em seu post, miniaturas das galerias contidas no álbum serão adicionadas. Na visualização, para acessar o conteúdo de uma galeria específica, basta clicar sobre ela.
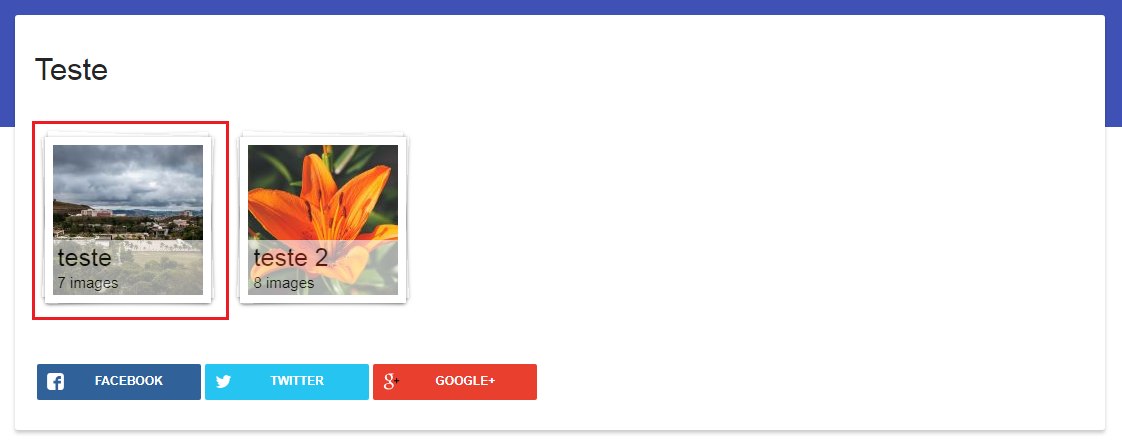
Para retornar à página onde o álbum se encontra, após abrir uma galeria, o usuário deverá clicar em “back to album”.
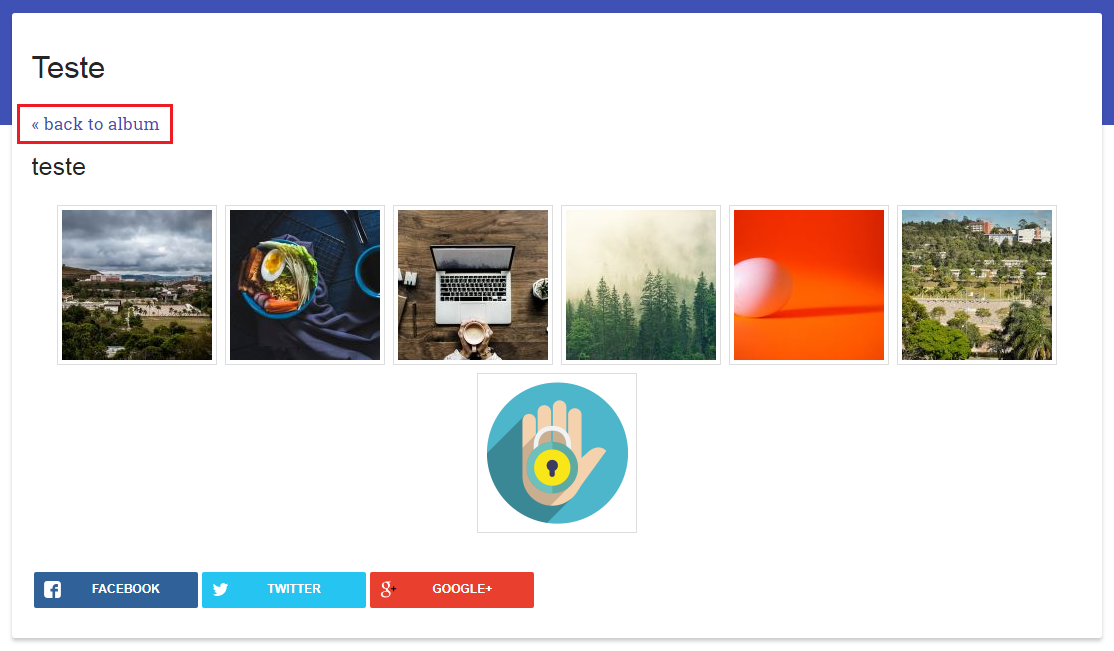
Caso deseje retirar o álbum da sua página ou do seu post, basta apagar o shortcode.
Excluir Álbum
Para excluir um álbum, posicione o cursor sobre o item que deseja deletar na lista de álbuns e clique em “Colocar na Lixeira”.
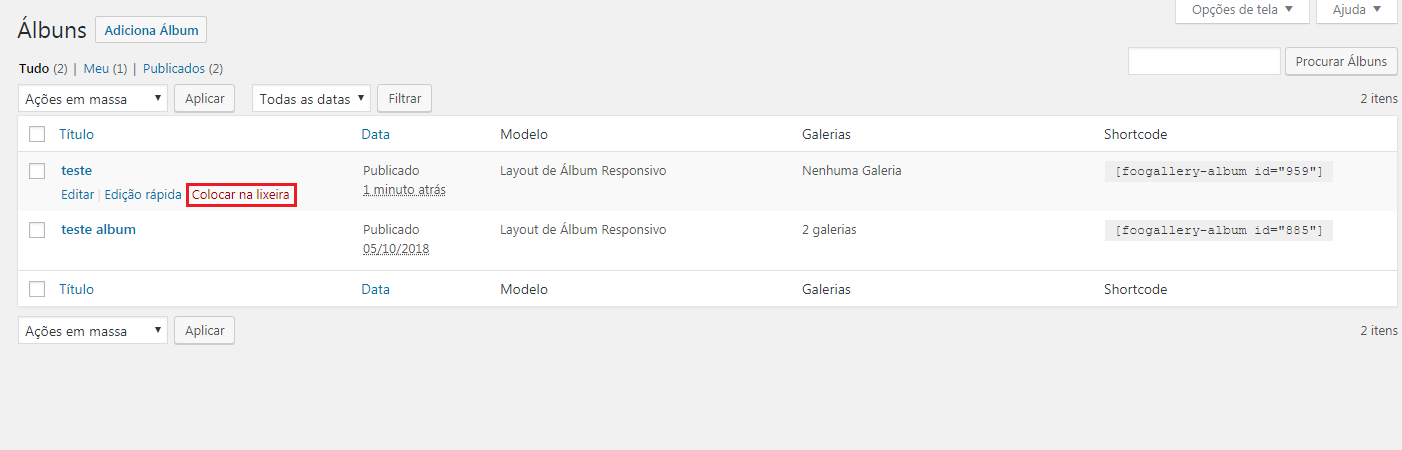
Ou abra a tela de edição do item que deseja excluir e clique em “Mover para a lixeira”, na caixa Publicar.
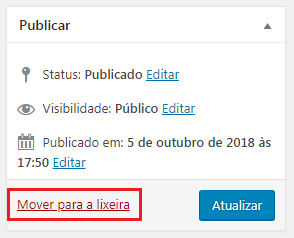
O álbum será movido para a lixeira, onde você pode restaurá-lo ou excluí-lo permanentemente. Para ter acesso a itens excluídos, clique em “Lixo”.

Posicione o cursor sobre o item. Para restaurá-lo, clique em “Restaurar” e, para excluí-lo permanentemente, clique em “Excluir permanentemente”.




