Este recurso deverá ser solicitado ao CGCO, através da Central de Serviços de TI (abre em nova janela).
Para evitar páginas ou postagens muito longas, é possível criar listas com conteúdos que podem ser expandidos ou retraídos, de acordo com a necessidade do usuário. Essas listas são chamadas Accordions e permite que o assunto seja estruturado em tópicos. Dessa forma, o usuário visualiza apenas os tópicos que forem clicados.

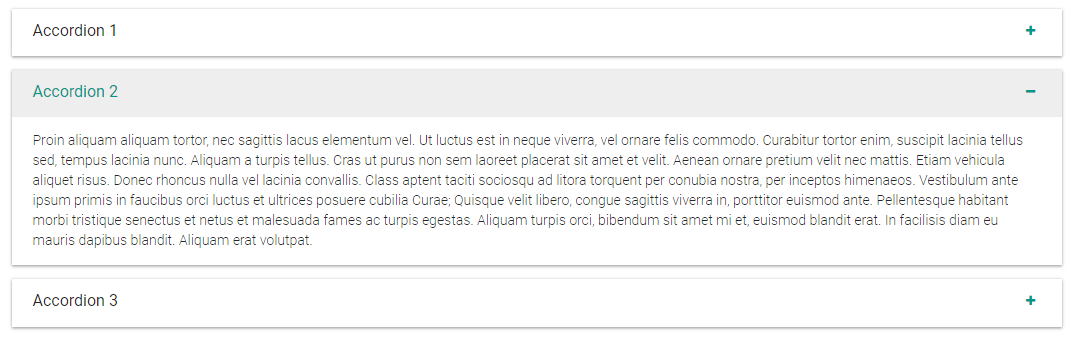
Por que utilizar Accordions?
Esse recurso possibilita uma visão geral do conteúdo e, também, maior controle sobre como ele será exibido. O uso de accordions é ideal para situações onde o usuário precisa de apenas algumas partes da informação contida em uma página ou postagem. Ao esconder a maior parte desse conteúdo, ele usará seu tempo de forma mais eficiente, focando apenas nos tópicos de seu interesse.
Para usuários que utilizam telas menores, como no caso de celulares, o uso de accordions é de muita ajuda, pois o excesso de rolagem, muitas vezes, desencoraja a leitura e faz com que eles acabem fechando o site antes de encontrar o que procuram. Ter o conteúdo organizado em tópicos irá ajudá-los a encontrar mais rapidamente o que precisam, além de permitir que formem um modelo mental da informação disponível.
Quando não utilizar Accordions?
Para usuários que acessam o site de computadores de mesa ou notebooks, o uso desse recurso pode fazer com que parte da informação não seja lida, principalmente em listas longas, uma vez que estas exigem um esforço ativo por parte deles para visualizar o conteúdo. Muitos usuários podem clicar apenas naquilo que acham importante e, com isso, acabar perdendo alguma informação da qual possa precisar depois. Por isso, em casos onde é importante que todo o conteúdo de uma página ou postagem seja lido, é melhor evitar accordions, mesmo que isso deixe o texto muito extenso.
Como criar Accordion
Para criar um novo accordion, vá em Painel > Nice Accordion > Add New
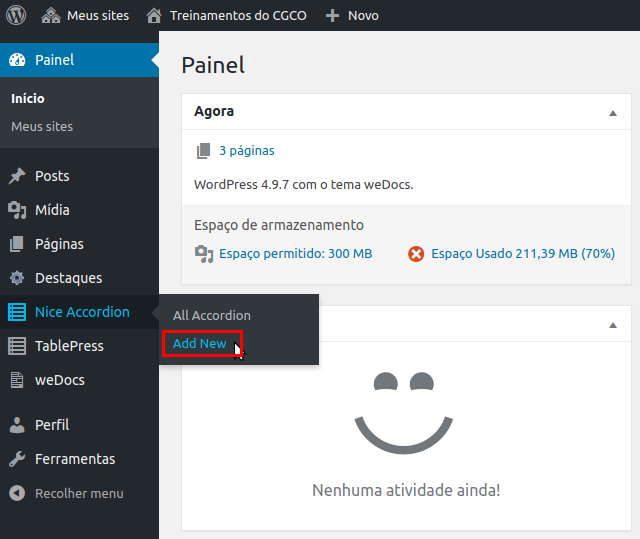
Você será redirecionado para a tela de edição. Escolha um título e digite-o no campo apropriado. Esse título não aparecerá no seu site, mas é importante identificar o accordion para encontrá-lo com facilidade mais tarde.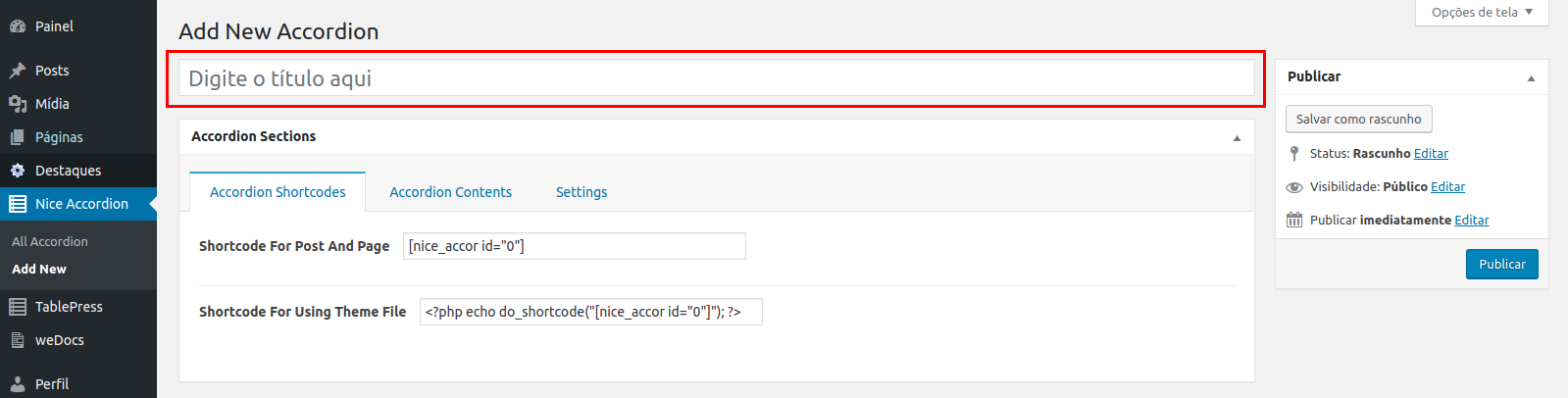
Na aba “Accordion Contents”, o primeiro item da lista já estará previamente criado. Clique sobre ele para começar sua edição.
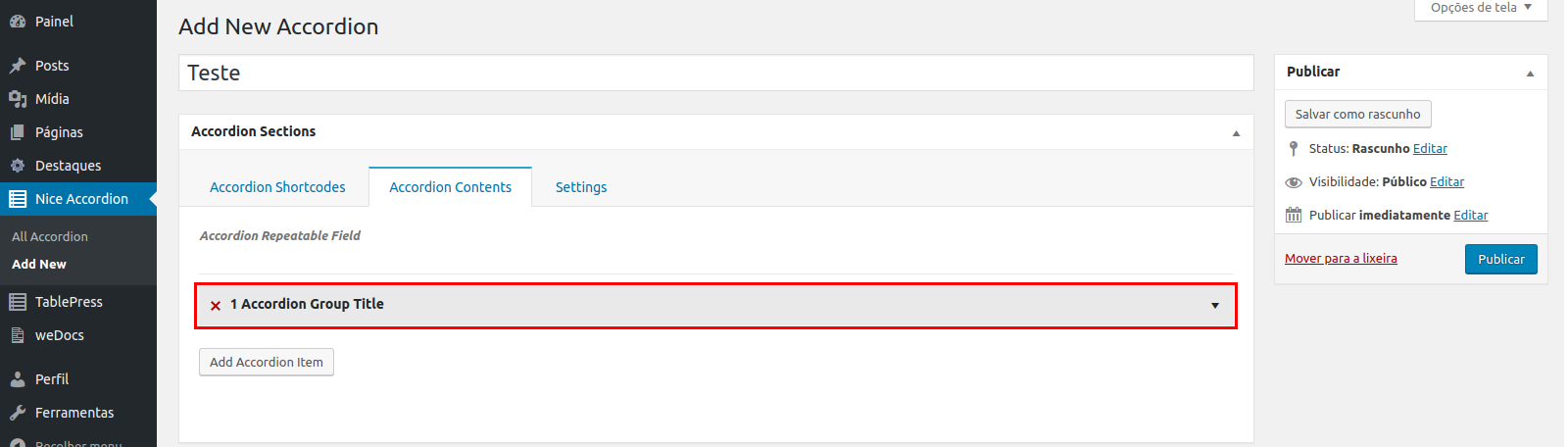
No campo “Accordion Title”, digite o título do item. Seja claro e objetivo ao definir um título, para que o usuário saiba que informação irá encontrar ao acessar o conteúdo.
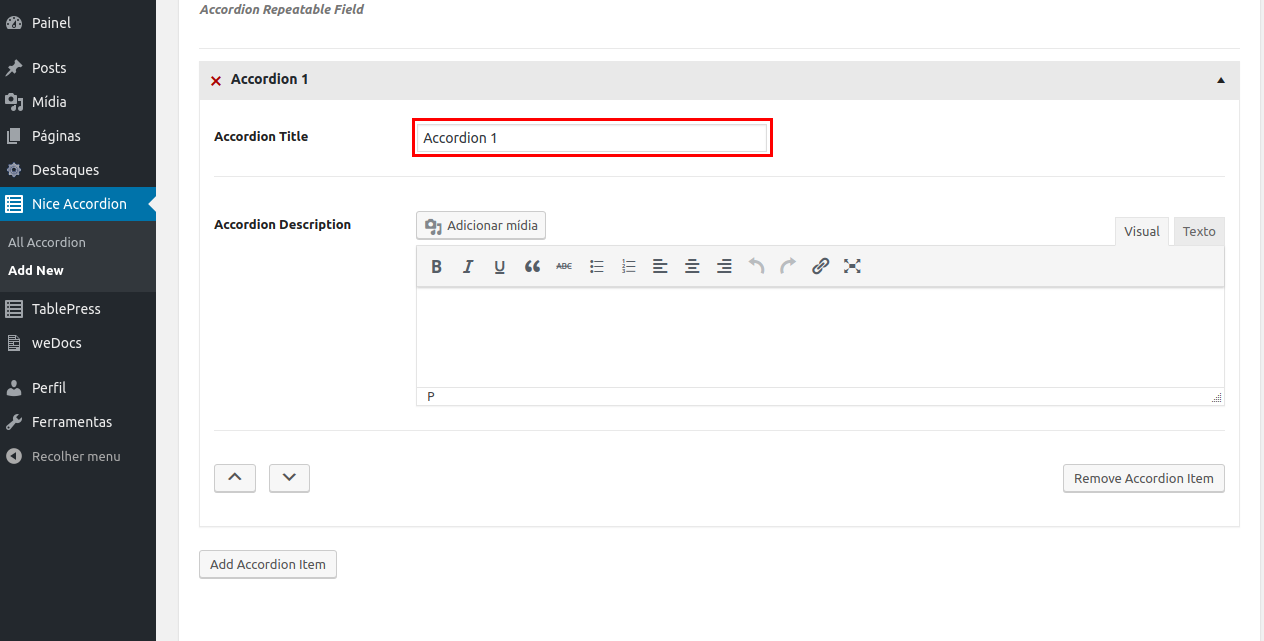

O campo “Accordion Description” possui um editor de texto semelhante ao editor de páginas e de postagens. Nesse campo é que você deverá adicionar o conteúdo do accordion, sendo possível a formatação do texto pela barra de ferramentas e a adição de imagens.
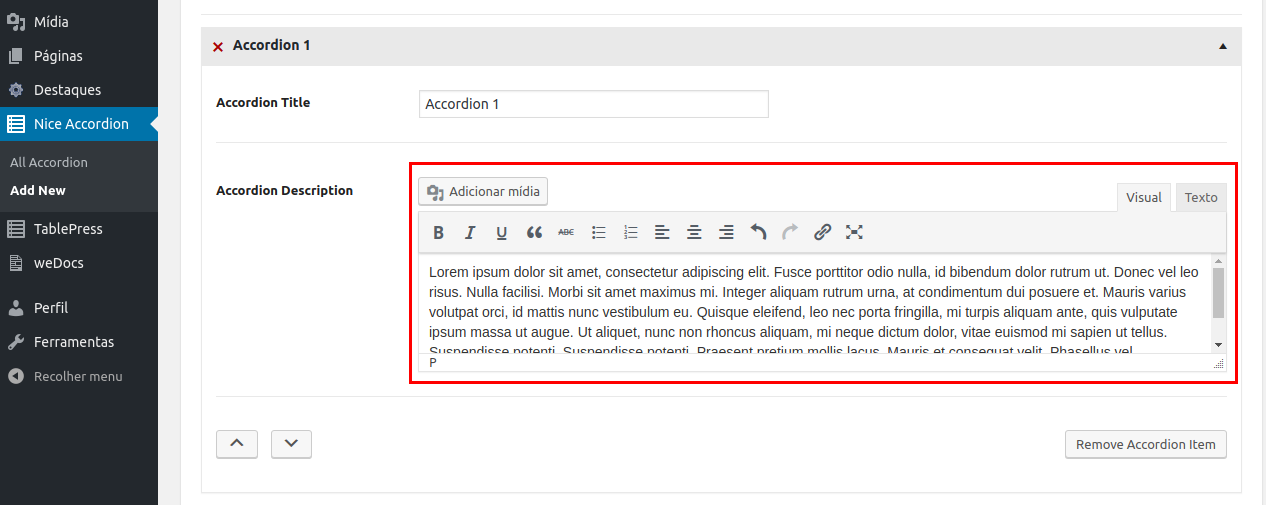
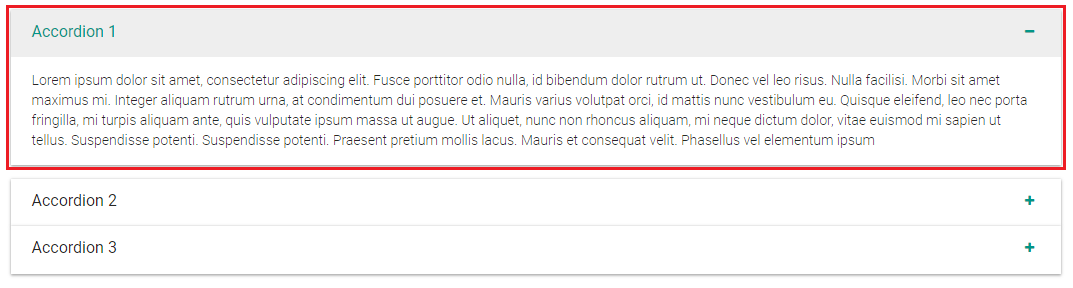
Você pode clicar sobre o item para retraí-lo, dessa forma poderá visualizar melhor os próximos itens que irá adicionar.
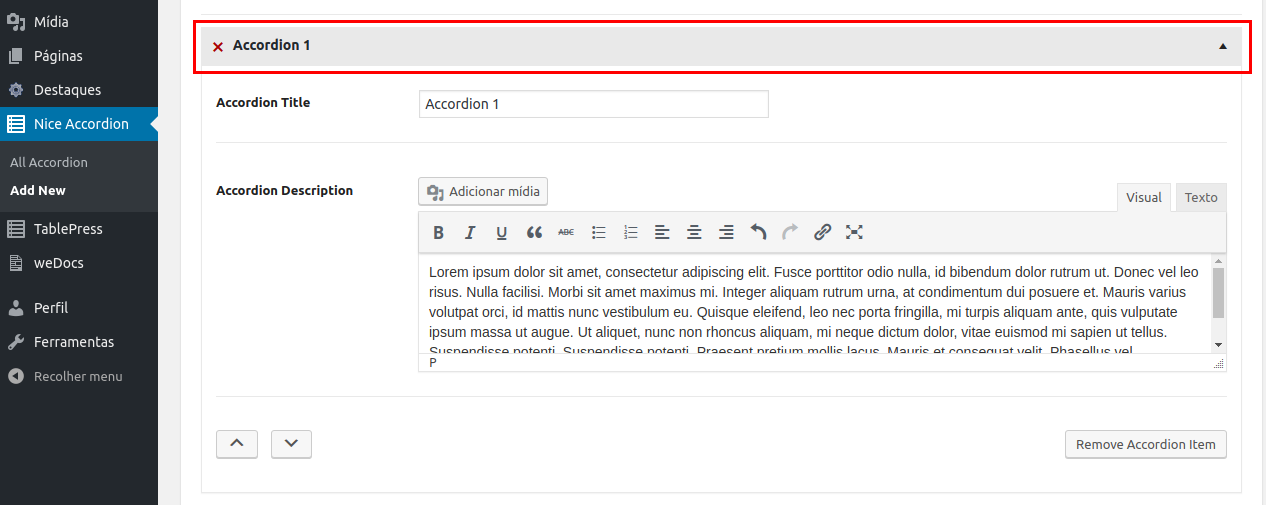
Para adicionar um novo item, clique sobre o botão “Add Accordion Item”. É possível criar quantos itens forem necessários.
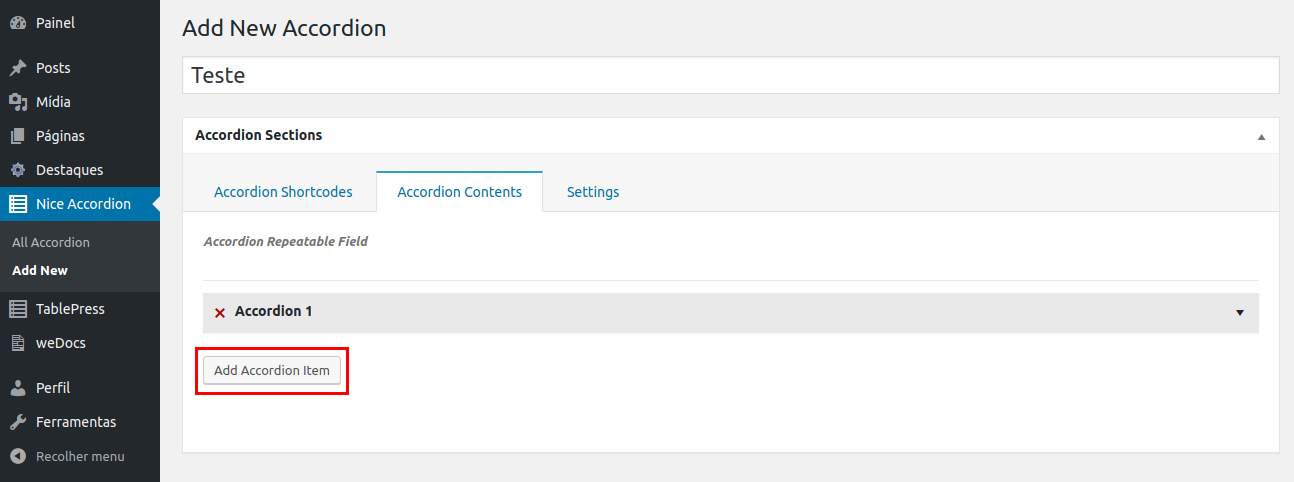
Você pode usar as setas para cima ou para baixo para inverter a ordem de um item com aquele que estiver diretamente acima ou abaixo dele.
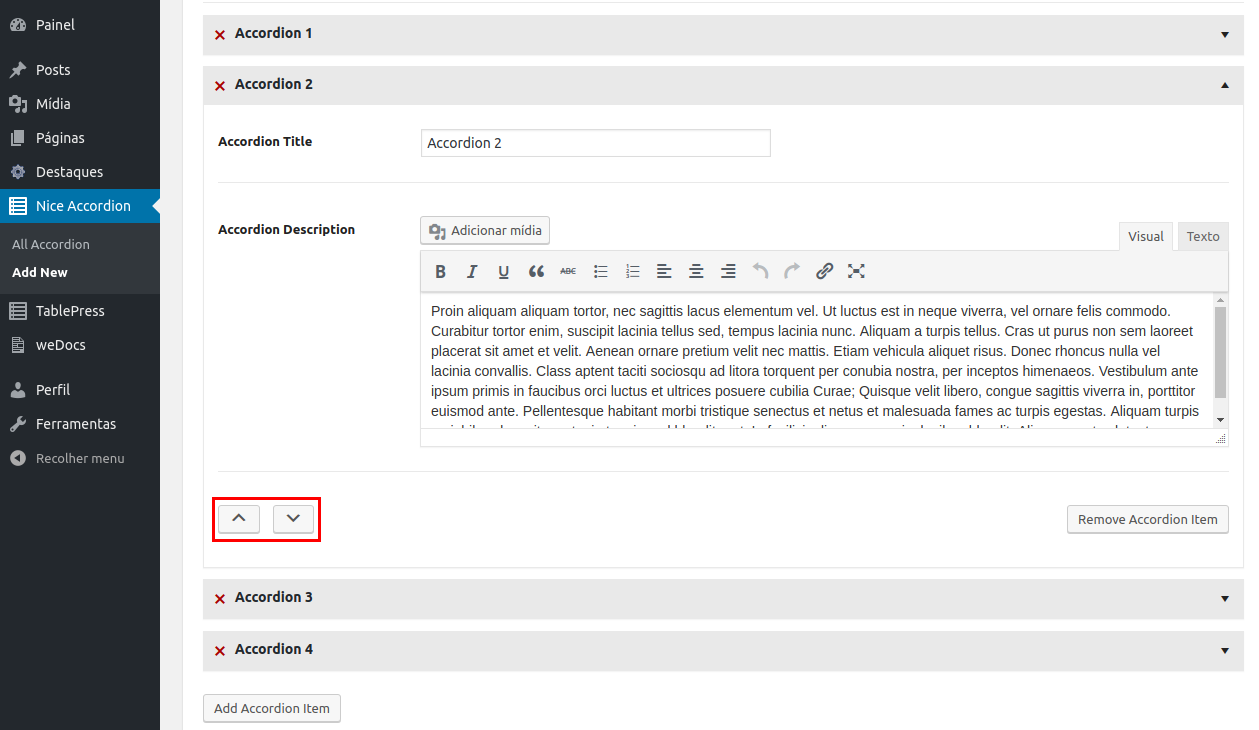
Caso deseje excluir um item já criado, clique sobre o botão “Remove Accordion Item” ou no “X” ao lado do título do item.
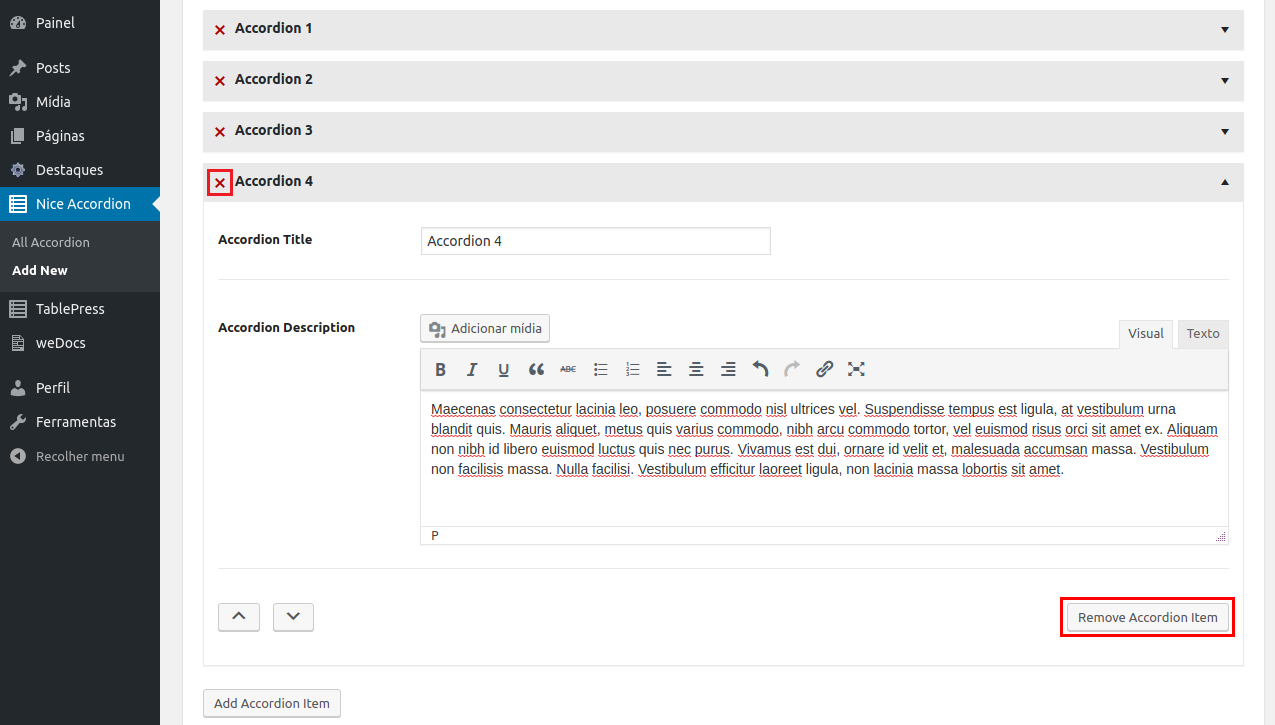
Uma mensagem pop-up aparecerá, perguntando se você tem certeza que deseja remover o item. Clique em “OK” para confirmar.
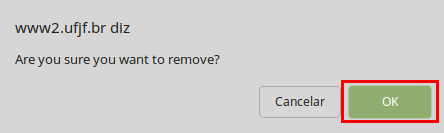
Na caixa de publicação, clique no botão “Publicar” (ou “Atualizar”, caso o accordion já tenha sido publicado), para salvar as alterações feitas.
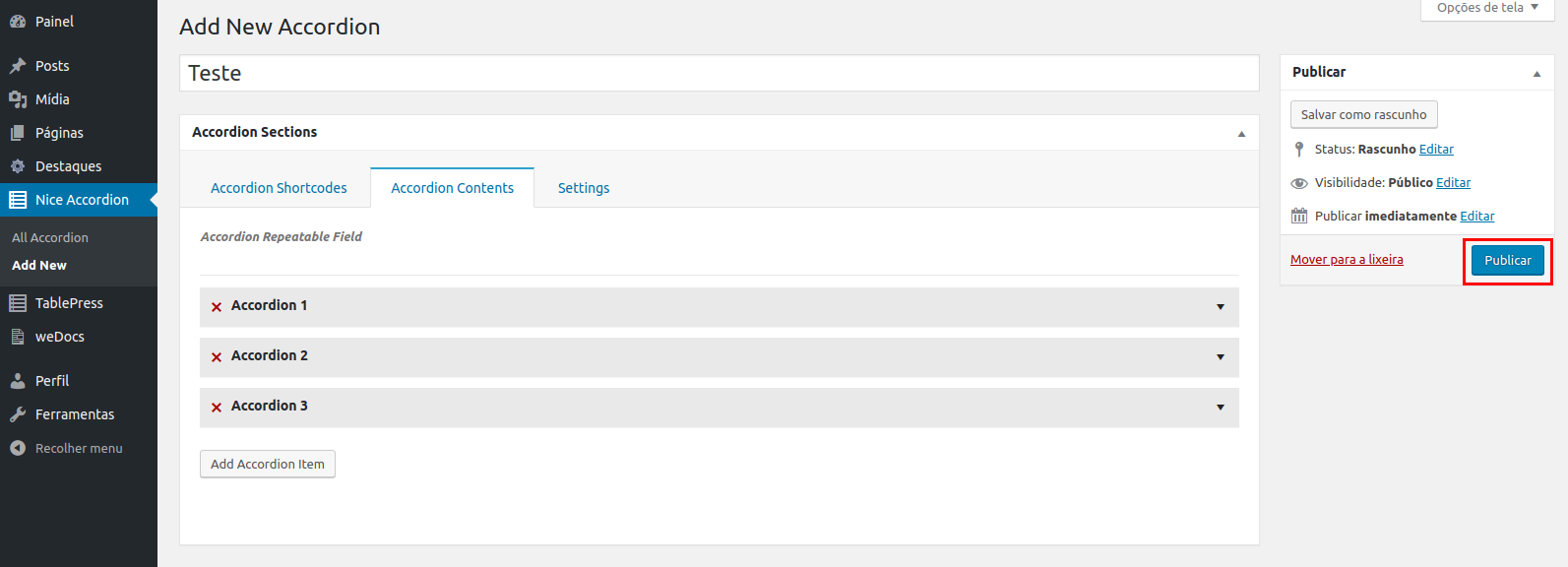
Inserir Accordion
Para ter acesso aos accordions já criados, vá em Painel > Nice Accordion > All Accordion.
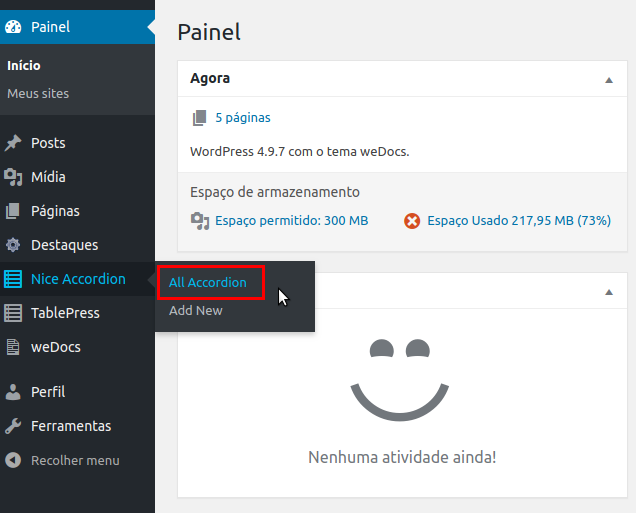
Localize o item desejado na lista de accordions.
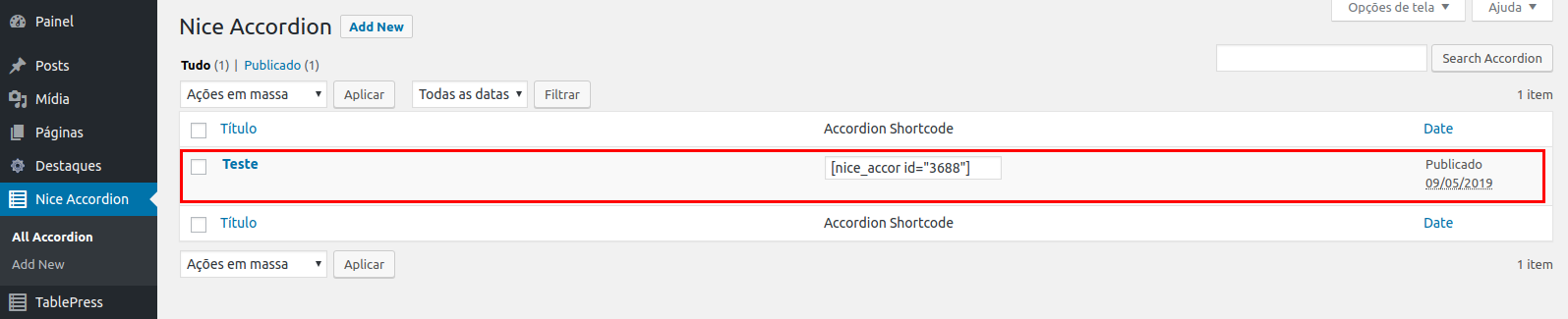
Nessa mesma tela, é possível visualizar o shortcode do accordion. Selecione-o e clique sobre ele com o botão direito do mouse. Depois, clique com o botão esquerdo do mouse sobre a opção “Copiar”.
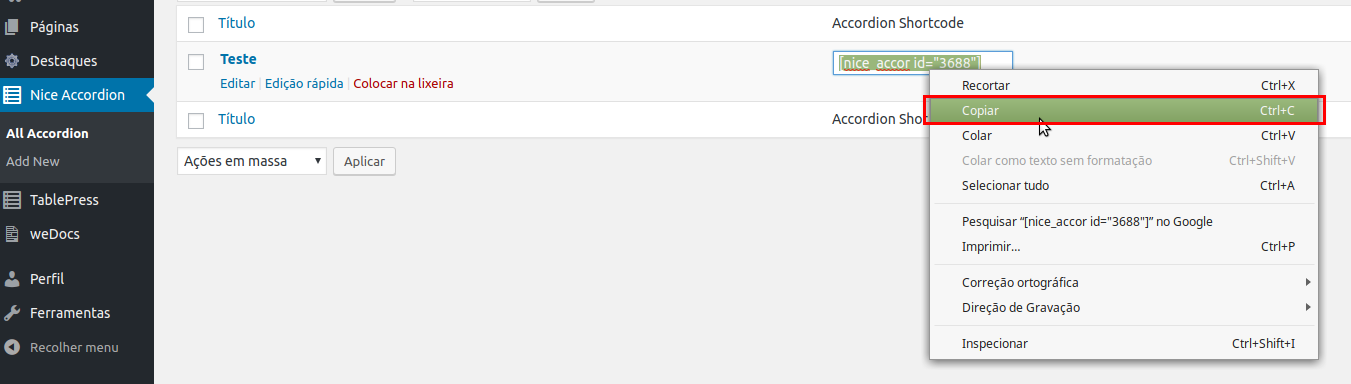
O shortcode também estará disponível na aba “Accordion Shortcodes” do seu accordion. O procedimento para copiá-lo é o mesmo. É importante ressaltar que você só deve copiar o shortcode DEPOIS de ter publicado o seu accordion. Caso contrário, o shortcode estará vazio.
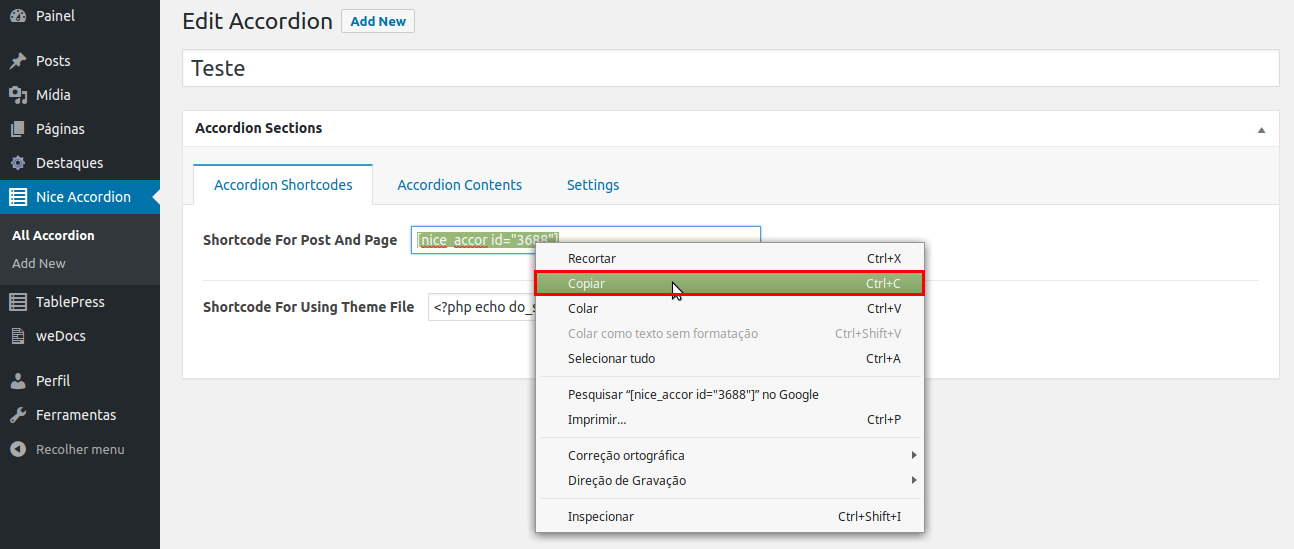
Copiado o shortcode, acesse o editor da página ou da postagem onde deseja inserir o seu accordion e cole-o, clicando com o botão direito do mouse na caixa de texto. Depois, clique com o botão esquerdo sobre a opção “Colar”. 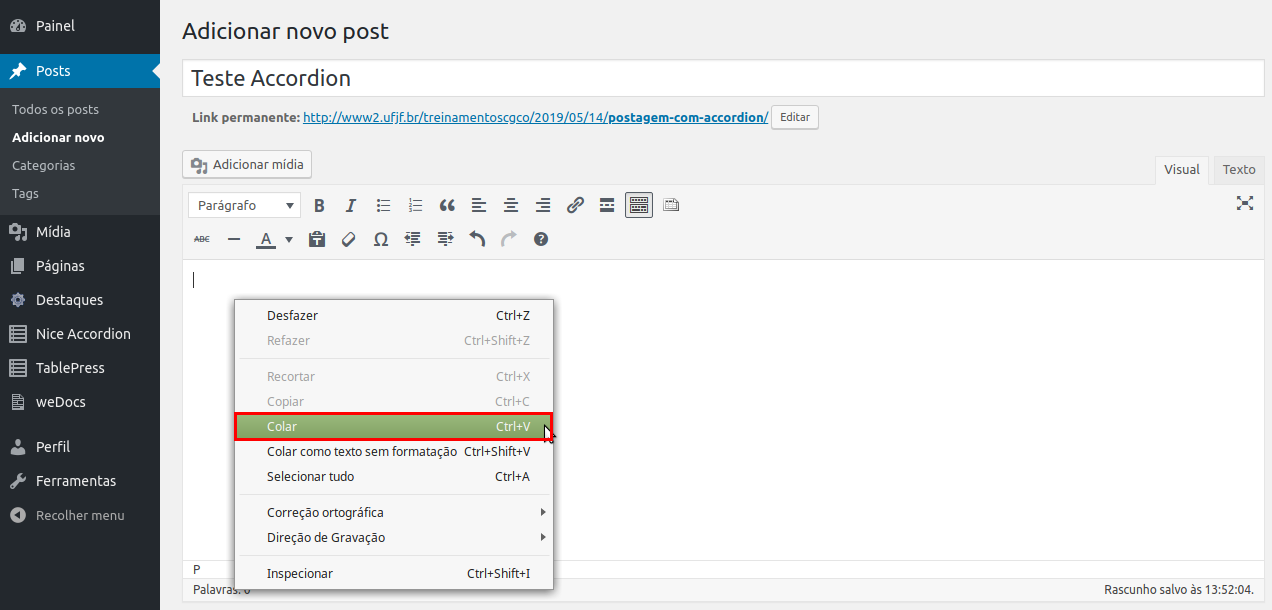
Deletar um Accordion
Para excluir um accordion, clique em “Mover para a lixeira” na área de edição.
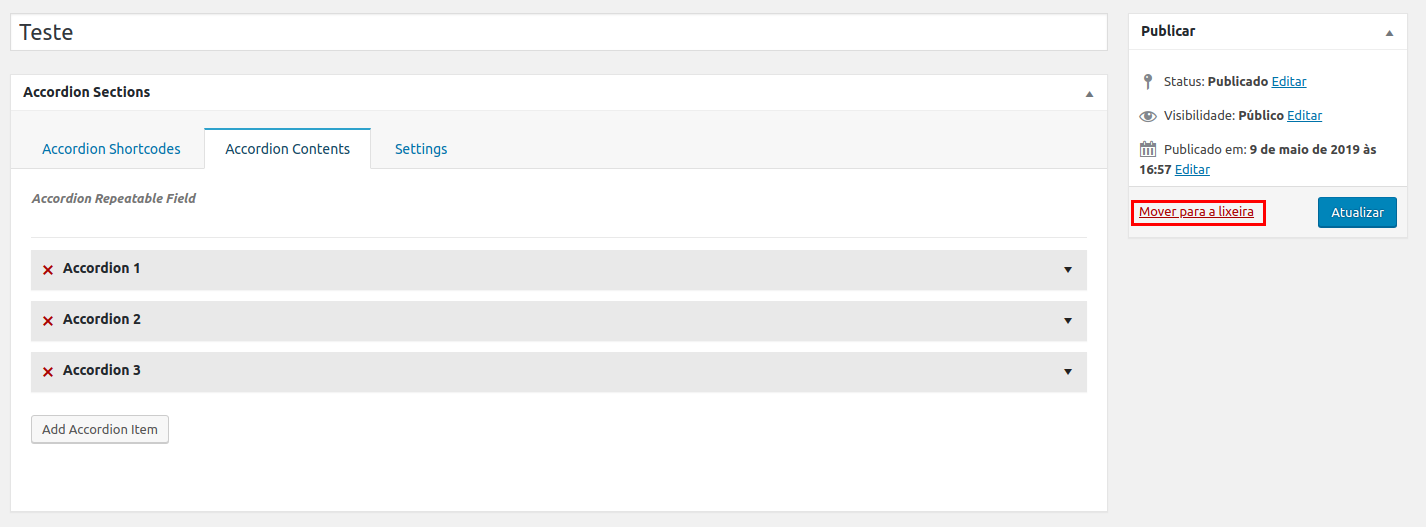
Também é possível excluí-lo clicando em “Colocar na lixeira” na lista de accordions.
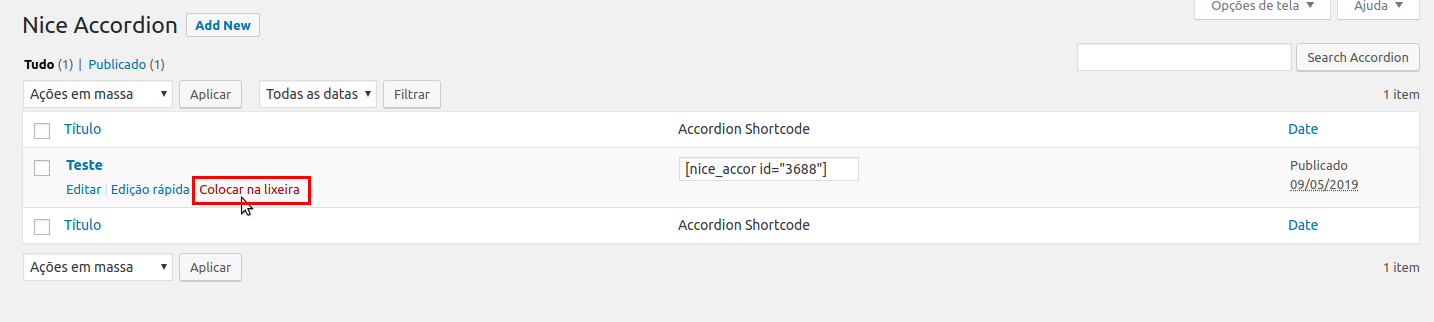
Depois de apagados, os itens serão movidos para a lixeira. Caso deseje acessá-la, clique em “Lixo”.

Caso deseje recuperar um item já deletado, clique em “Restaurar”.
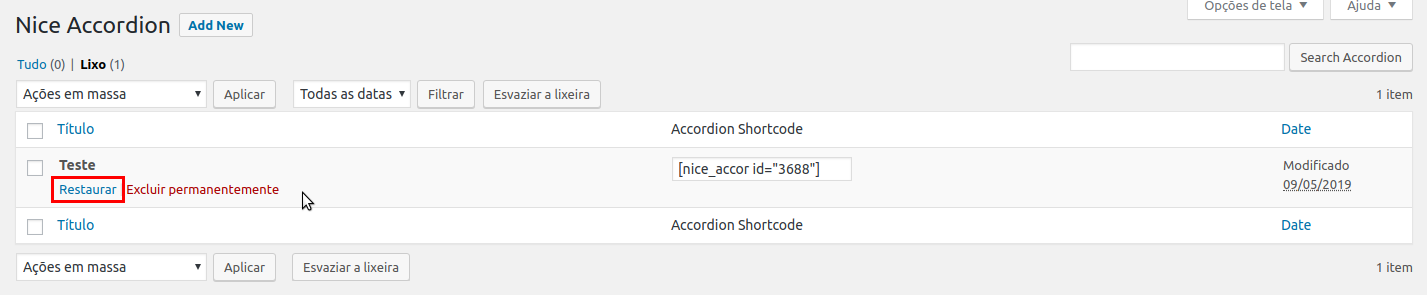
Para deletar um item completamente, clique em “Excluir permanentemente”.
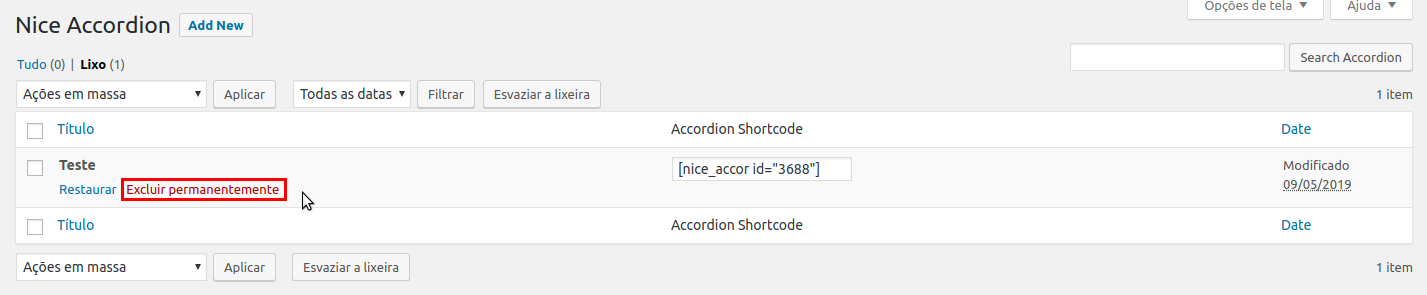
Referência:


