É possível integrar uma agenda criada no Google Calendar a uma página do seu site e mostrar todos os seus eventos.
O que deseja aprender?
Criar um Google Calendar
Através do seu navegador, entre no site do Google Calendar (abre em nova janela). Se você já tiver uma conta do Google, basta fazer o login (entrar). Caso não tenha, você precisará criar uma conta.
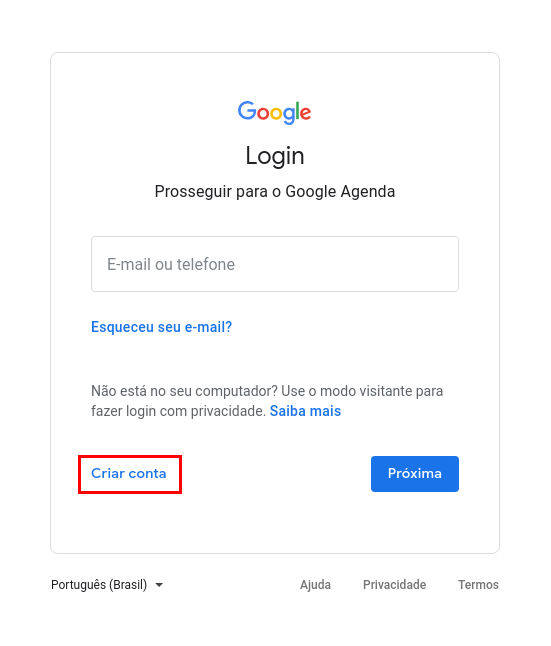
Criar uma agenda
Após entrar ou criar uma conta, você deverá criar uma agenda, clicando sobre a opção “Adicionar outras agendas”, representada por um ícone de três bolinhas ou por um ícone de “+”. É necessário criar a agenda para que se gere o código que permitirá incorporá-la a uma página do seu site e, assim, vincular os eventos. Veremos adiante mais detalhes sobre isso.
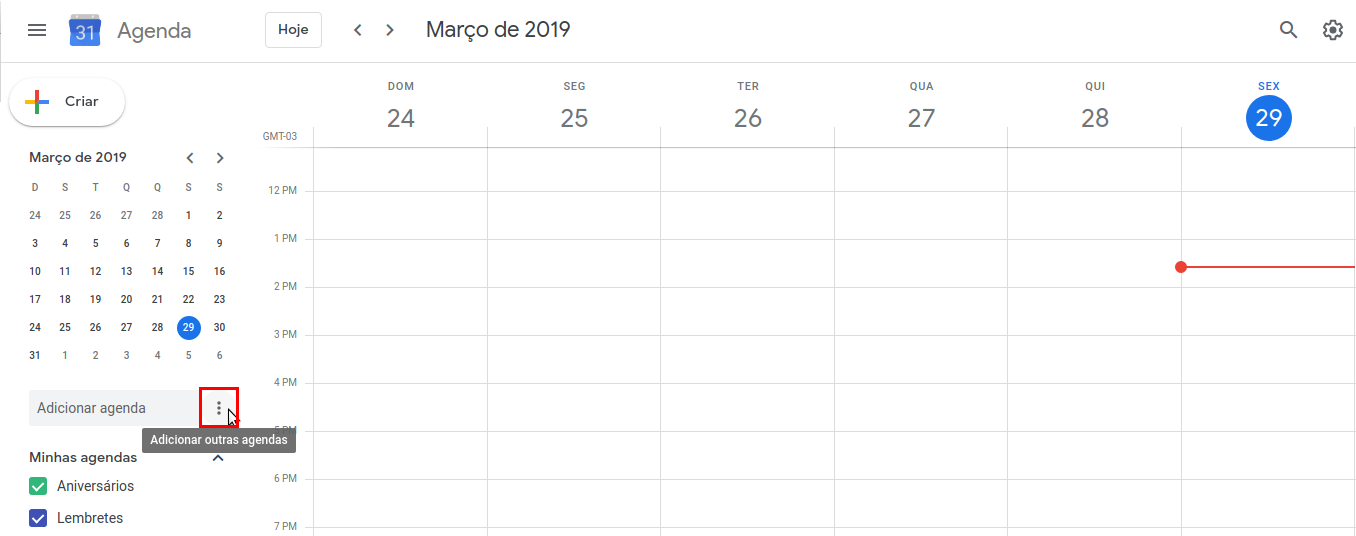
Na próxima página, de configurações, você deve inserir o nome, uma breve descrição e clicar em “Criar agenda”.
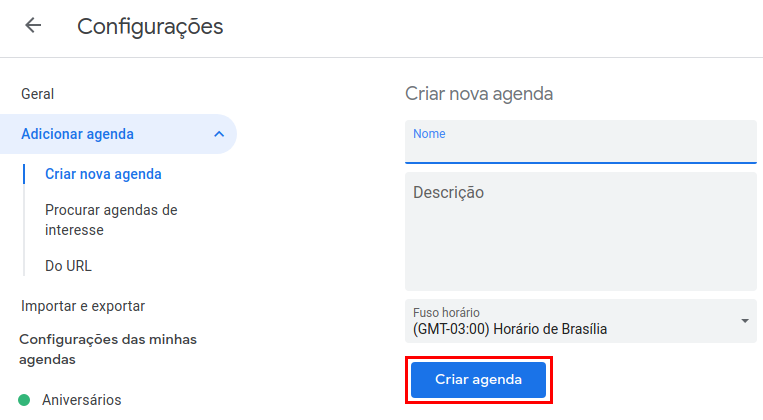
Retorne à página inicial, através do botão representado por uma seta, para visualizar o calendário e criar eventos.
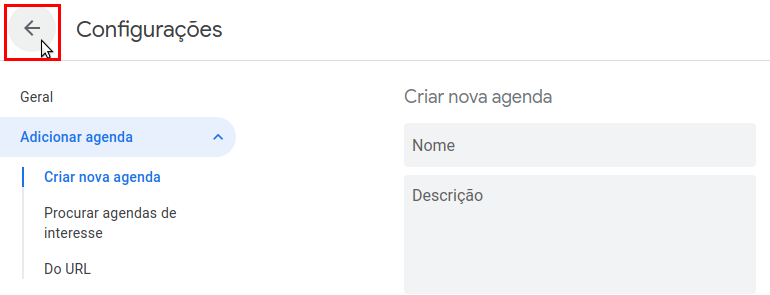
Criar um evento
Para criar um evento, clique em “Criar”.
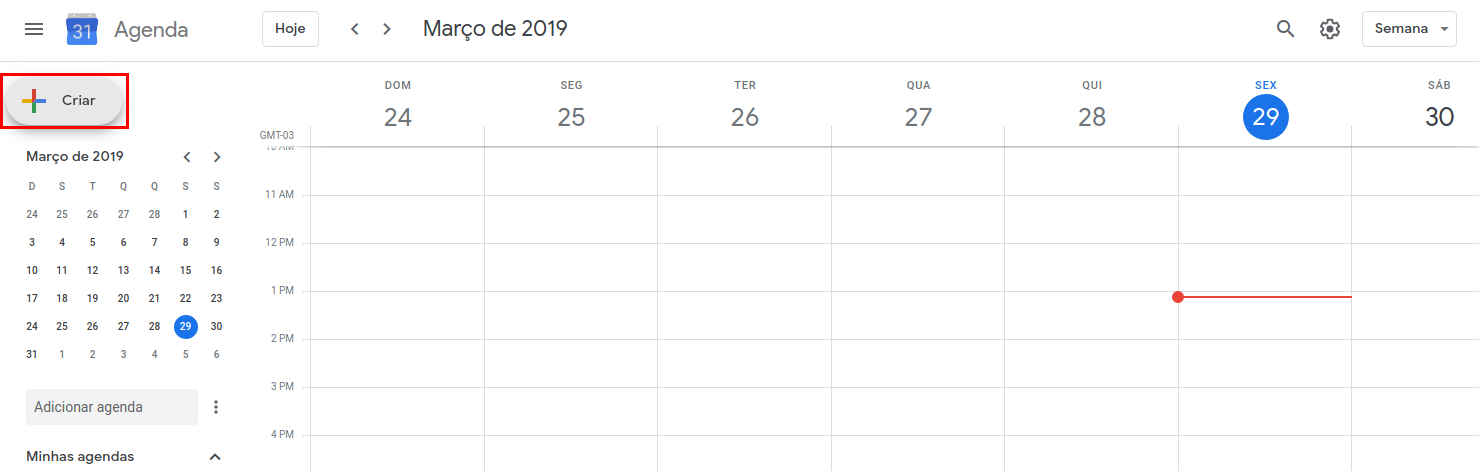
Em seguida, selecione a opção “Evento”, insira o título, o dia e a hora em que acontecerá, em qual agenda gostaria de inserir o evento e clique em “Salvar”.
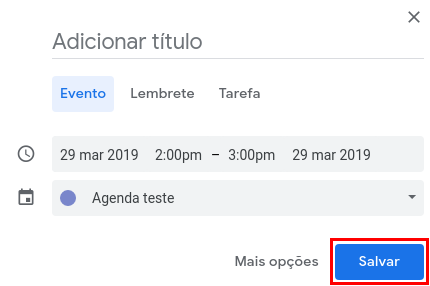
Configurar a agenda
Na lista “Minhas agendas”, procure pela agenda que deseja inserir no site e selecione “Opções de …”, representada por um ícone de três bolinhas.
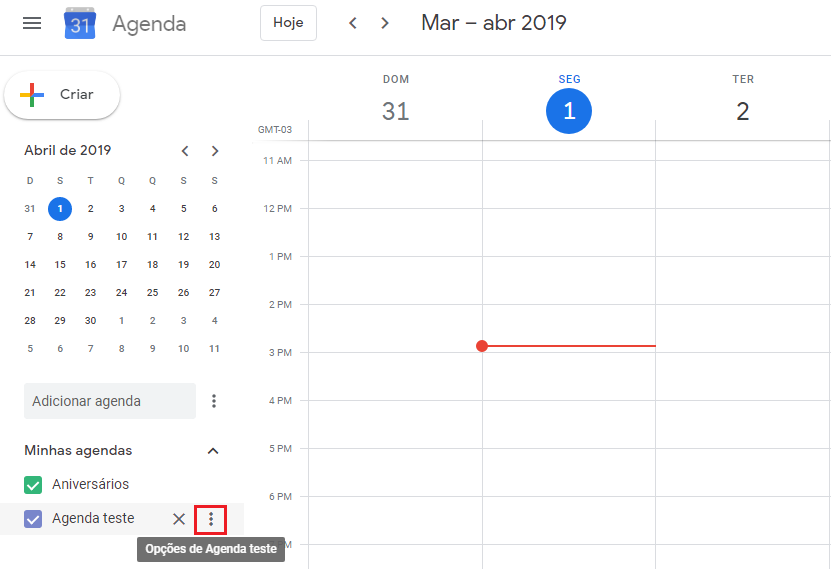
Depois, clique em “Configurações e compart.”.
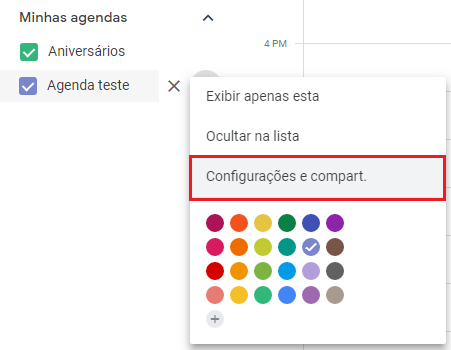
A página de configurações será aberta e você deve tornar a agenda pública em “Autorizações de acesso”, marcando a opção “Disponibilizar ao público”.
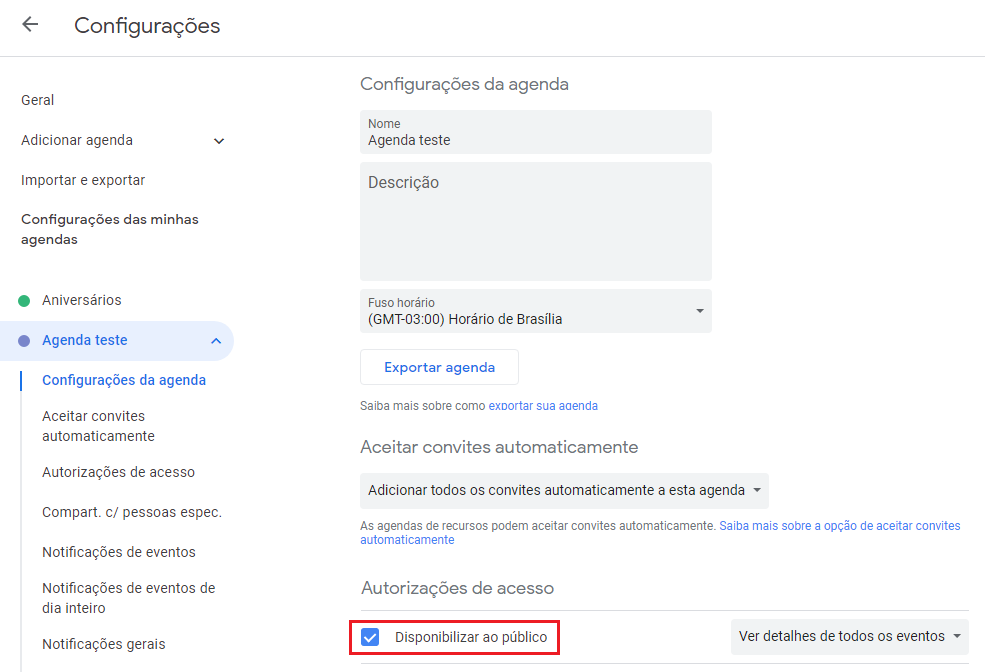
Nessa mesma página, em “Integrar agenda”, você deverá copiar o “ID da agenda”, que será usado posteriormente nas configurações do site.
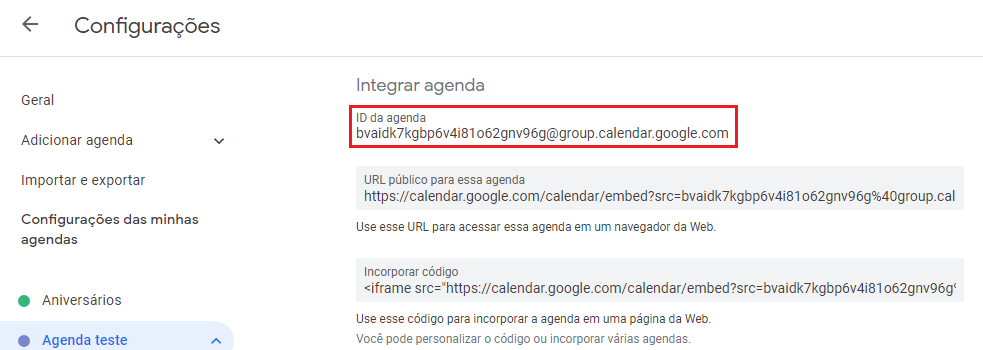
Selecione o código, clique com o botão direito do mouse e clique na opção “Copiar”. Guarde esse código, colando-o, por exemplo, no bloco de notas. Você precisará dele posteriormente.
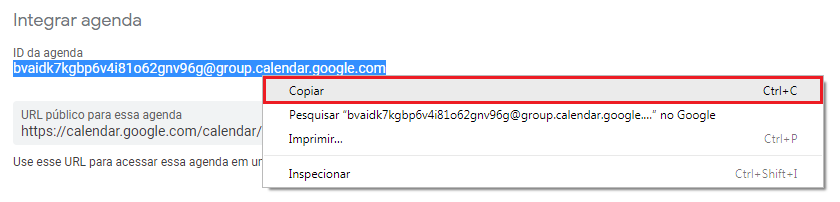
Criar um calendário
Observação: se a sua intenção é mostrar os eventos da agenda na página inicial do site, edite o calendário existente em Painel > Calendários, chamado “Eventos exibidos na página inicial”, e pule para a sessão “Configurar o calendário“.
No gerenciador do site, criar um novo calendário em Painel > Calendários > Adicionar Novo.
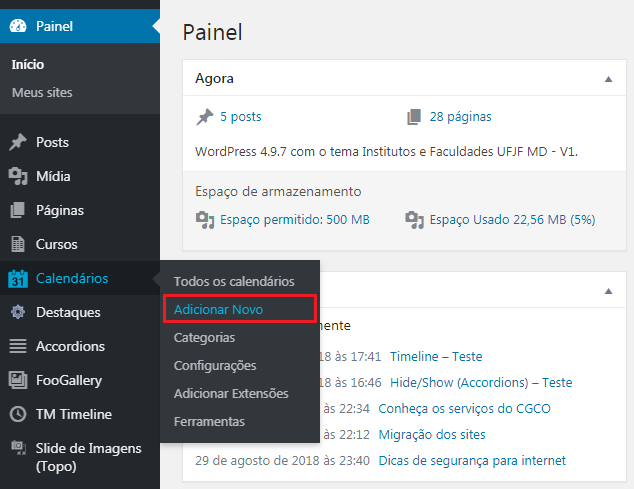
A tela de edição será aberta em seguida. Defina um título para o seu calendário em “Digite o título aqui”.
Por padrão, haverá alguns dados na área de edição toda vez que você criar um novo calendário, mas você não deve apagá-los. A única informação que pode ser alterada é “See more details”, a ser substituída por “Veja mais detalhes”.
Clicar no botão “Publicar” para que o calendário seja criado.
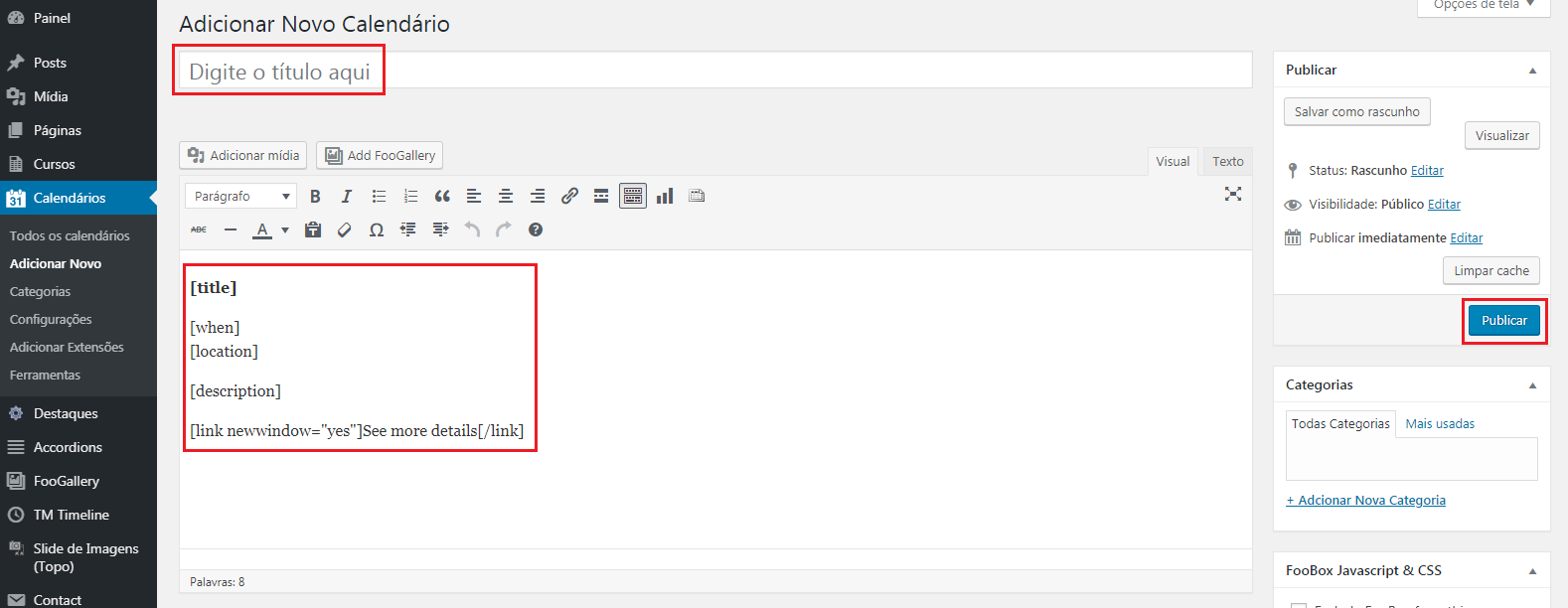
Configurar o calendário
Na sessão “Configurações do calendário”, em “Fonte de Eventos”, você deverá deixar a opção “Google Calendar” selecionada para o calendário ser vinculado aos seus eventos do aplicativo Google Calendar.
Em “Visualizar”, você pode selecionar o formato de exibição do seu calendário, entre as opções “Grade” ou “Lista”.
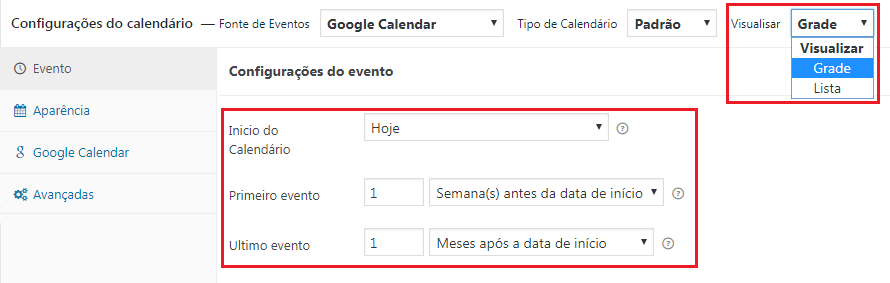
Você pode escolher quando o seu calendário vai começar a ser mostrado, através da opção “Início do Calendário”, selecionando “Hoje”, “Essa semana”, “Esse mês”, entre outras.
Na opção “Primeiro evento”, você pode escolher se o primeiro evento a ser mostrado será o da mesma data do início do calendário ou quantos dias ou quantas semanas ou quantos meses ou quantos anos antes da data de início do calendário.
Na opção “Último evento”, você pode escolher se o último evento será mostrado quantos dias ou quantas semanas ou quantos meses ou quantos anos após a data de início do calendário.
Copie novamente aquele “ID da agenda” que você colou no bloco de notas anteriormente. Na aba “Google Calendar”, no campo “Calendar ID”, clique com o botão direito do mouse e clique sobre a opção “Colar”, para incorporar a sua agenda do Google.
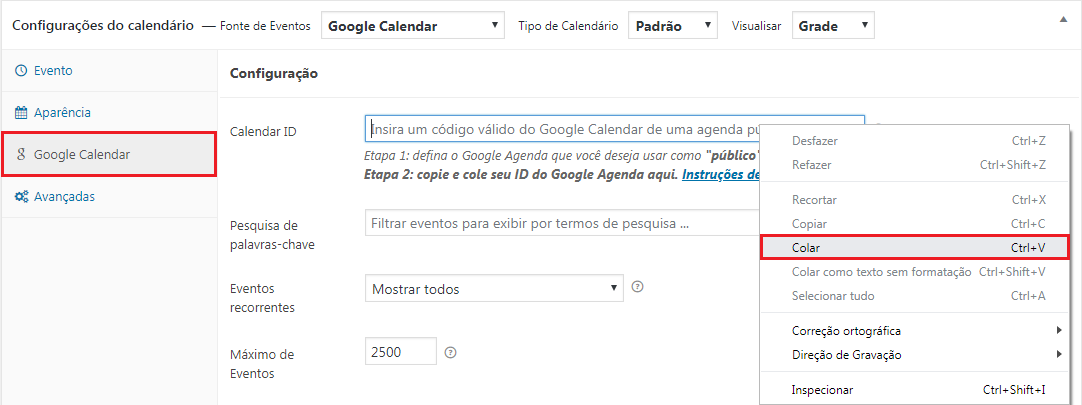
Em caso de dúvida sobre alguma configuração, passe o cursor sobre o ponto de interrogação (?) que se encontra ao lado de cada uma.
Inserir a agenda numa página
Primeiramente, você deve editar o seu calendário e copiar o código que está na sessão “Calendar Shortcode”.
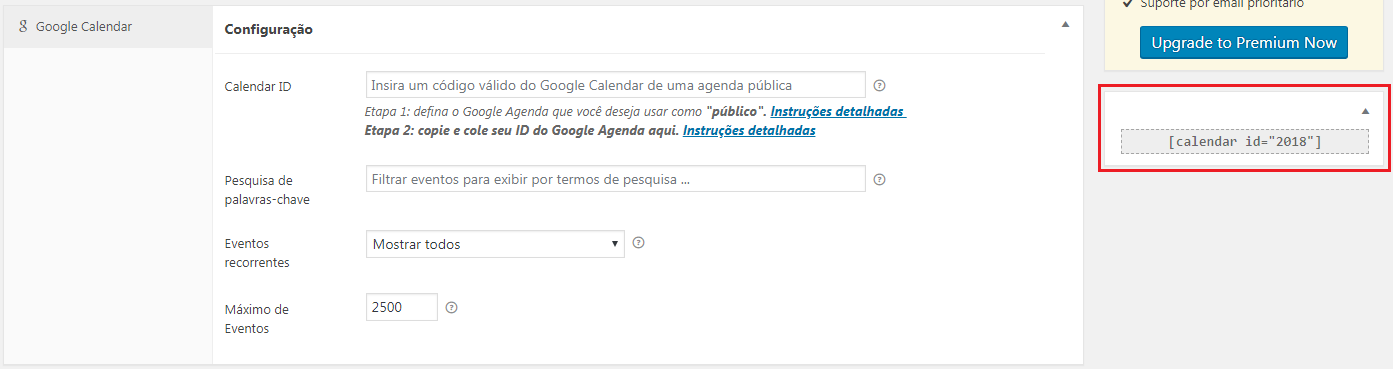
Em seguida, você deve criar uma página nova, escolher um título (por exemplo, Agenda) e no editor, colar o código copiado anteriormente. Não se esqueça de salvar ou publicar a página.
Ao visualizá-la, você verá a sua agenda do Google incorporada à página.


