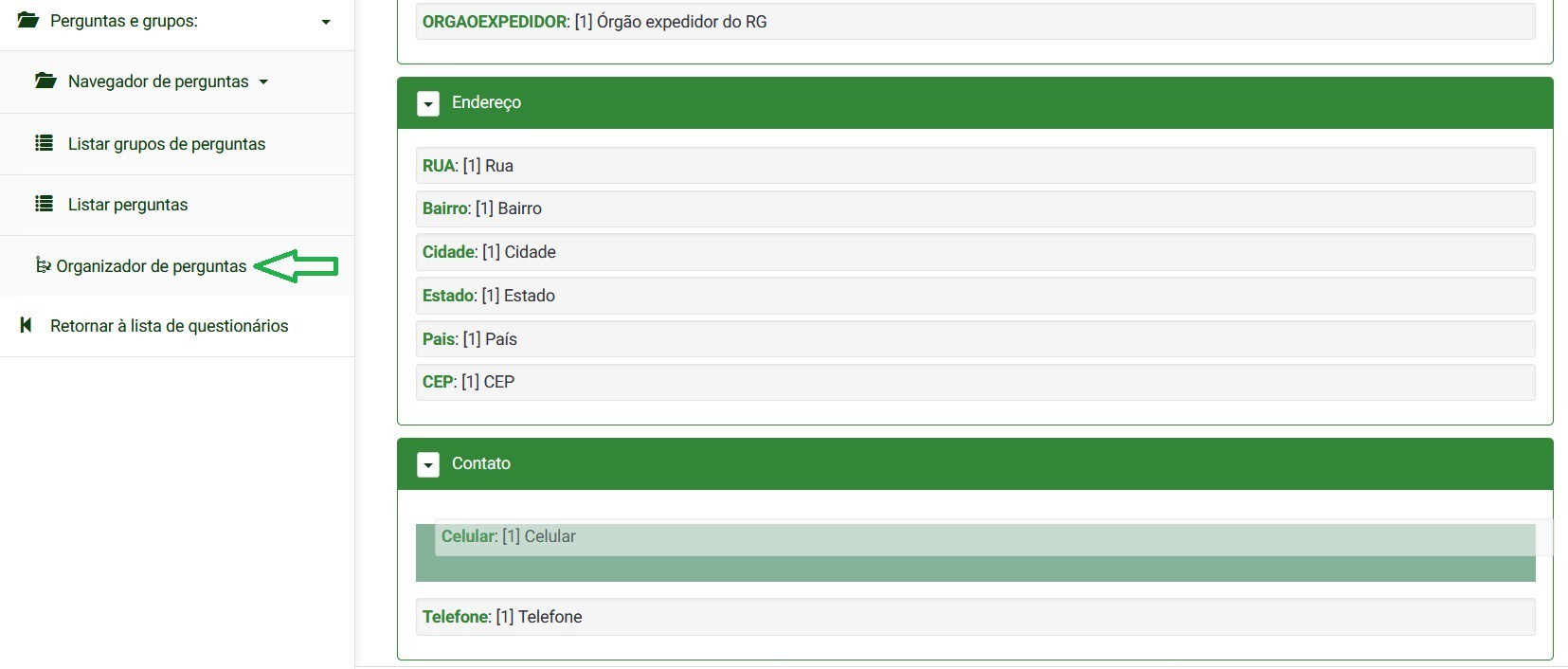Os responsáveis pelos eventos têm autonomia para criarem os campos do formulário, necessários às inscrições dos participantes.
O que deseja aprender?
- Como Abrir o Formulário
- Listar Grupos de Perguntas
- Listar Perguntas
- Adicionar Grupo
- Adicionar Pergunta
- Ordem dos Campos
Como Abrir o Formulário
Para configurar o formulário de inscrição, no SIGA, clique no link “Atualizar” do evento. Clique em “Link para configurar o formulário de inscrição do evento. Atenção: o link de inscrição só estará disponível depois que o formulário for ATIVADO”.
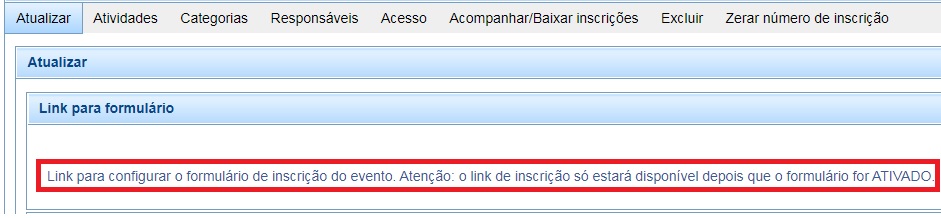
Abrirá uma nova tela onde o responsável pelo evento terá autonomia para incluir os campos personalizados no formulário de inscrição, em outra plataforma, chamada LimeSurvey, complementando os campos padrões previamente criados pelo SIGA. Esses campos padrões são uma sugestão, mas podem ser apagados pelo responsável, caso não sejam usados no evento.
Algumas informações cadastradas no SIGA serão migradas para essa plataforma, como a descrição do evento, público-alvo, datas de início e de fim das inscrições.
Se o evento for direcionado para público externo à UFJF, quando o participante for fazer a sua inscrição, já serão pedidos o nome, o e-mail e a senha (campos padrões) na primeira tela. E-mail e senha serão a chave para acessarem novamente o link do evento, caso queiram alterar dados da inscrição durante a vigência do evento.
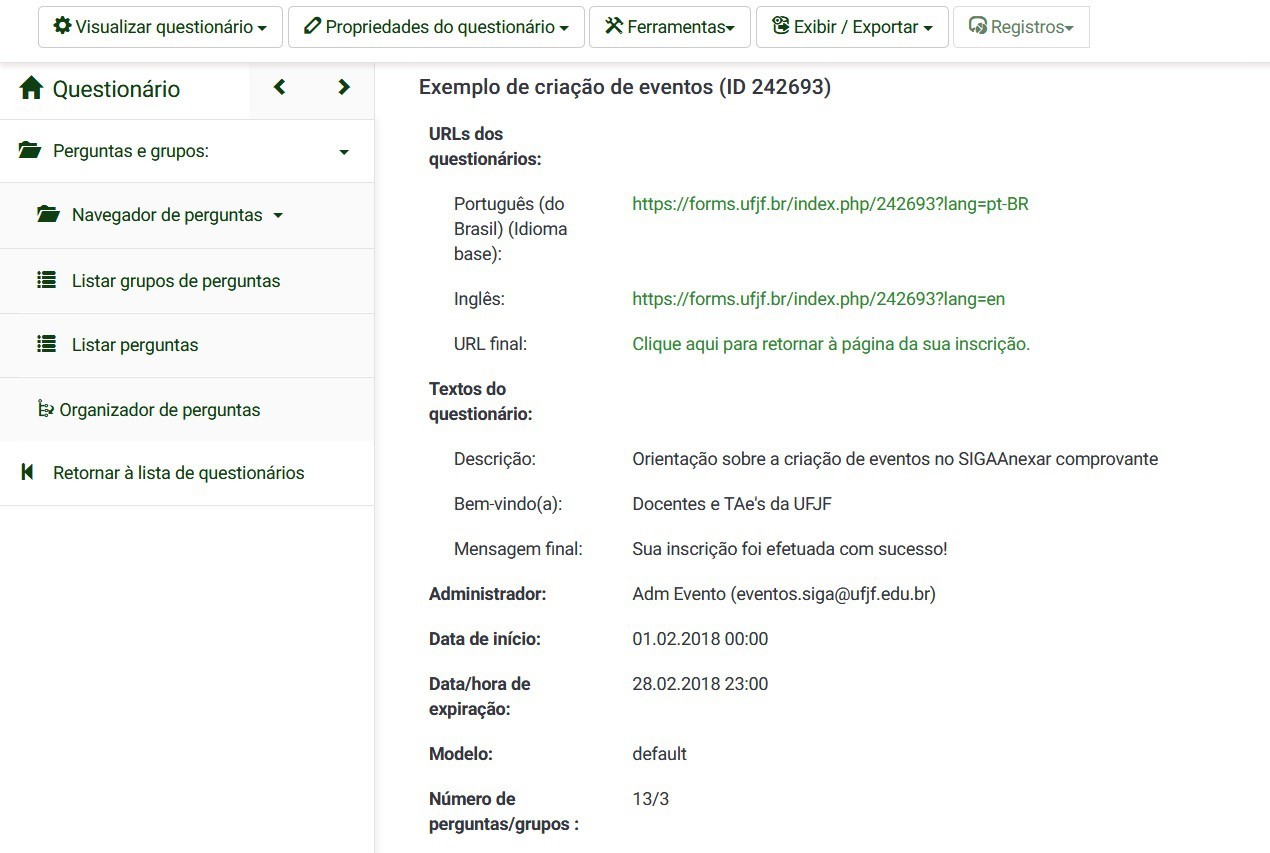
Listar Grupos de Perguntas
No formulário de inscrição, as perguntas são agrupadas por assunto. Por padrão, são criados os grupos “Cadastro básico”, “Endereço” e “Contato”, com perguntas padrões pertencentes a cada grupo. Mas eles podem ser alterados ou excluídos pelo responsável.
Para alterar configurações de grupos de perguntas já cadastrados, clique no link “Listar grupos de perguntas”. Clicar no ícone de um “lápis” à frente do grupo desejado, chamado “Editar grupo”, para prosseguir com as alterações.
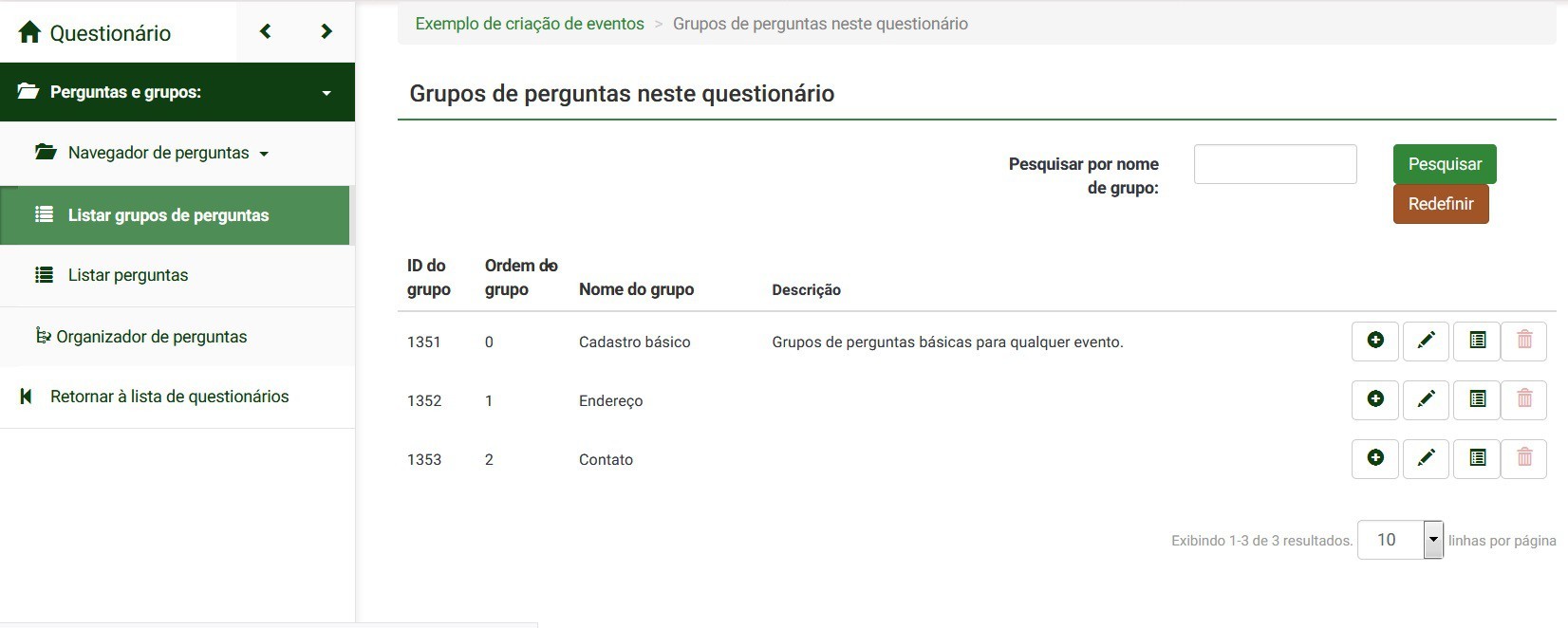
Listar Perguntas
Para alterar configurações das perguntas já cadastradas, clicar em “Listar perguntas”. Clicar no ícone de um “lápis” à frente da pergunta desejada, chamado “Editar pergunta”, para prosseguir com as alterações.
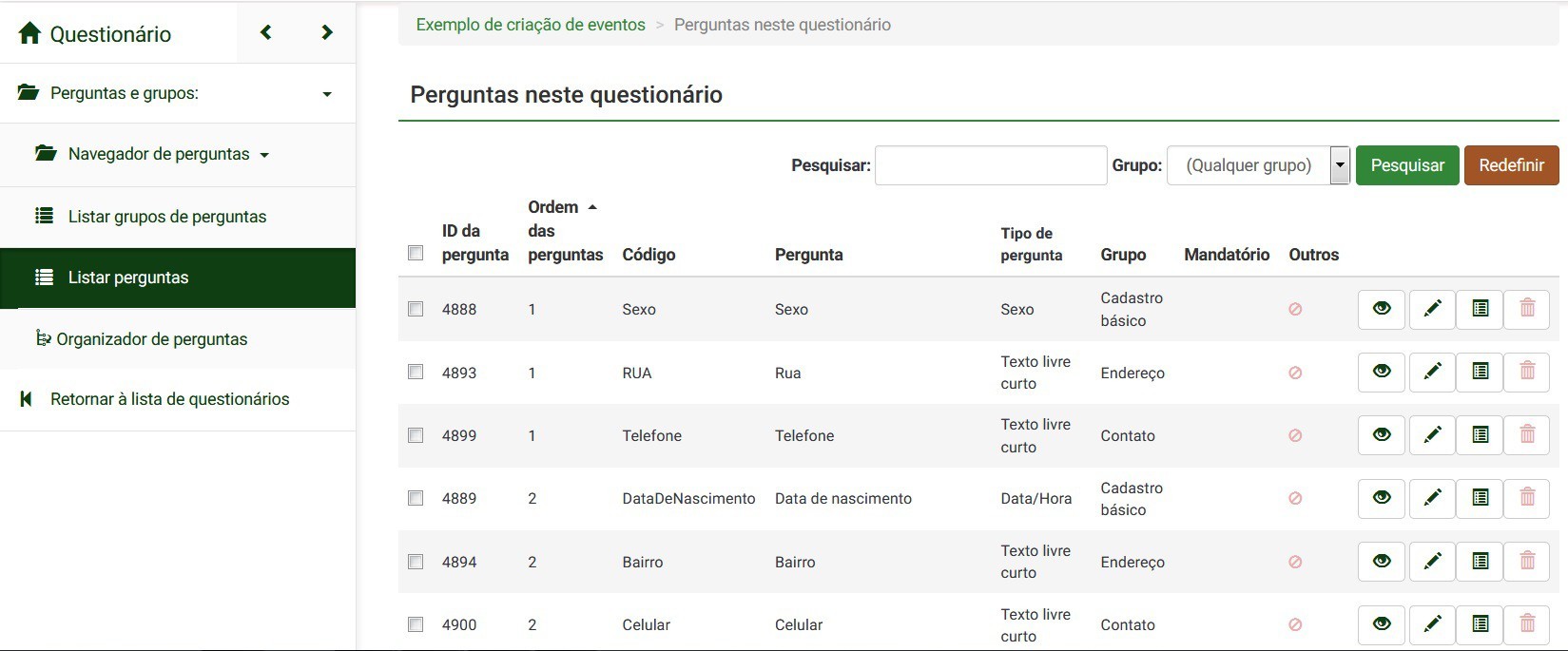
Adicionar Grupo
Para adicionar um novo grupo, clique em “Adicionar grupo”, na sessão “Navegador de perguntas”. Preencha os campos de “Título” e “Descrição”. Ao final, clique em “Salvar” ou “Salvar e fechar”, no topo da tela.
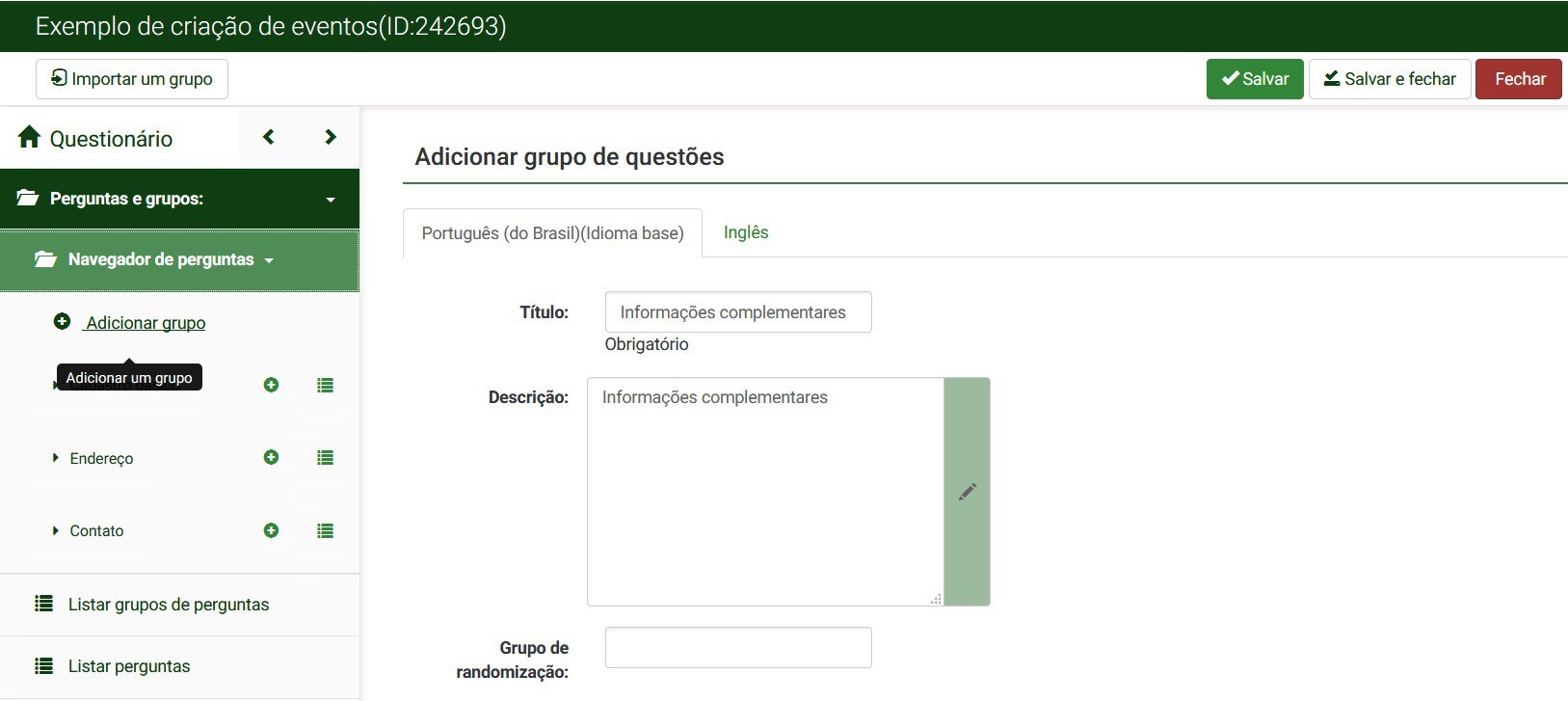
Adicionar Pergunta
Para adicionar uma pergunta a um grupo existente, há duas opções: abaixo de “Navegador de perguntas”, à direita do grupo desejado, clicar no ícone “+”. Ou clicar no link “Listar grupos de perguntas” e, à direita do grupo desejado, clicar no ícone “+”.
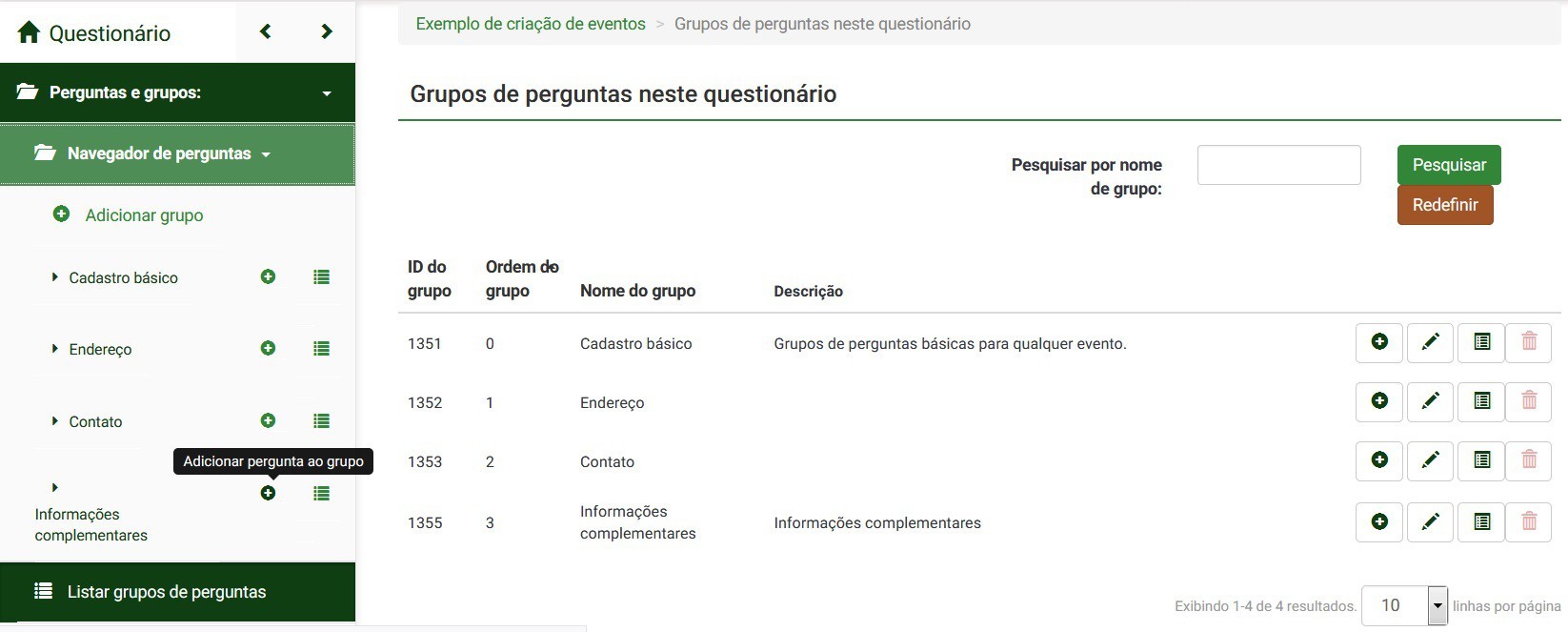
Preencher os dados referentes à nova pergunta. O campo “Código” é obrigatório e tem que ser sucinto. É como se fosse uma sigla do campo. Esse código irá aparecer como título da coluna na planilha de inscrições que será exportada futuramente pelo SIGA.
No campo “Pergunta”, escrever como o texto irá aparecer no formulário para o participante.
No campo “Ajuda”, que não é obrigatório, pode-se escrever um texto para auxiliar o participante no preenchimento do campo.
À direita, em “Opções gerais”, “Tipo da pergunta”, escolher o tipo de campo a ser usado, se será um campo texto, numérico, lista de opções (rádio), etc.
O campo “Obrigatória” vem, por padrão, como “Desligado”. Para tornar o campo obrigatório no ato do preenchimento, alterar para “Ligado”.
Definir onde o campo irá aparecer dentro do grupo, através do campo “Posição”. Clique na seta para escolher entre as opções apresentadas.
Após as alterações, clicar em “Salvar” ou “Salvar e fechar”, no alto da tela.
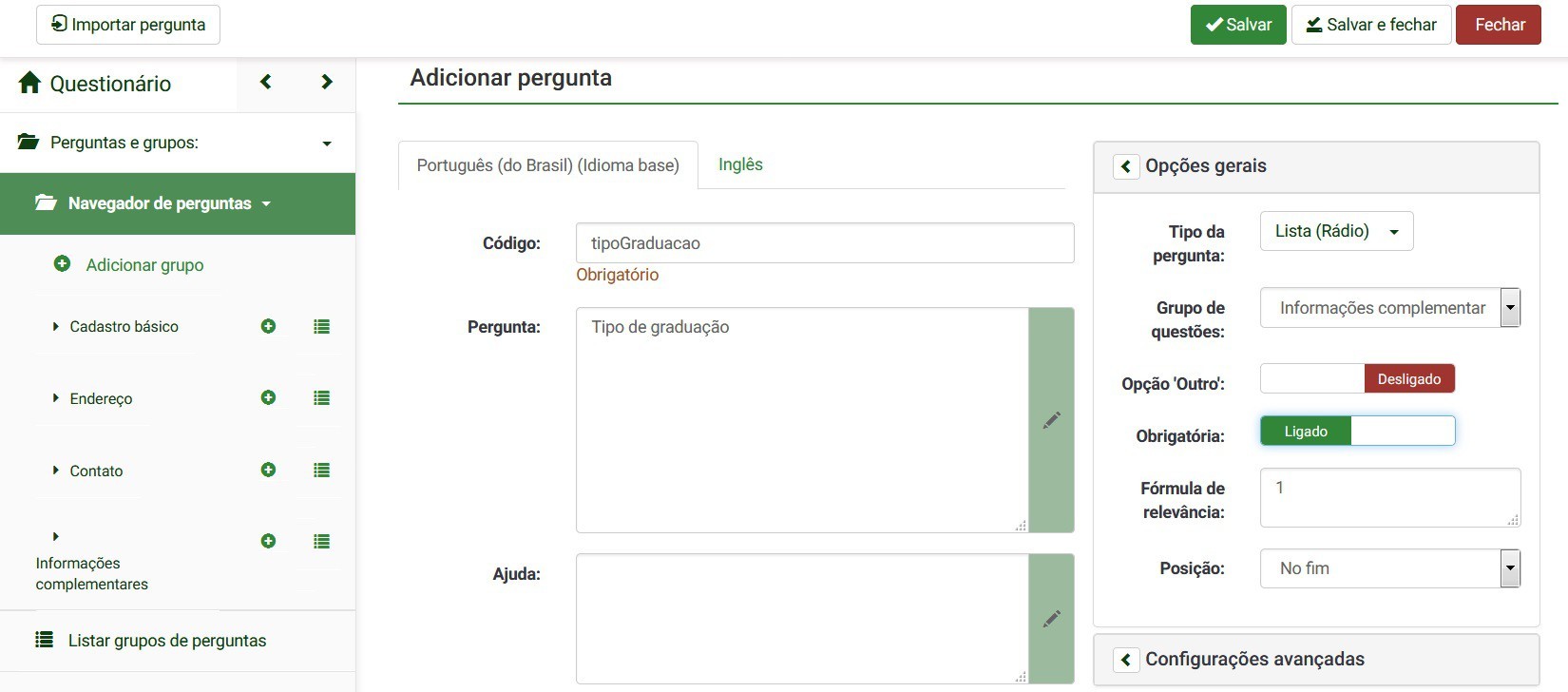
Campo Lista (Rádio)
Se for um campo do tipo “Lista (Rádio)”, após salvar as informações gerais, aparecerá um aviso “É necessário adicionar opções de respostas a esta pergunta”. Clicar nesse link para o preenchimento das opções de resposta.
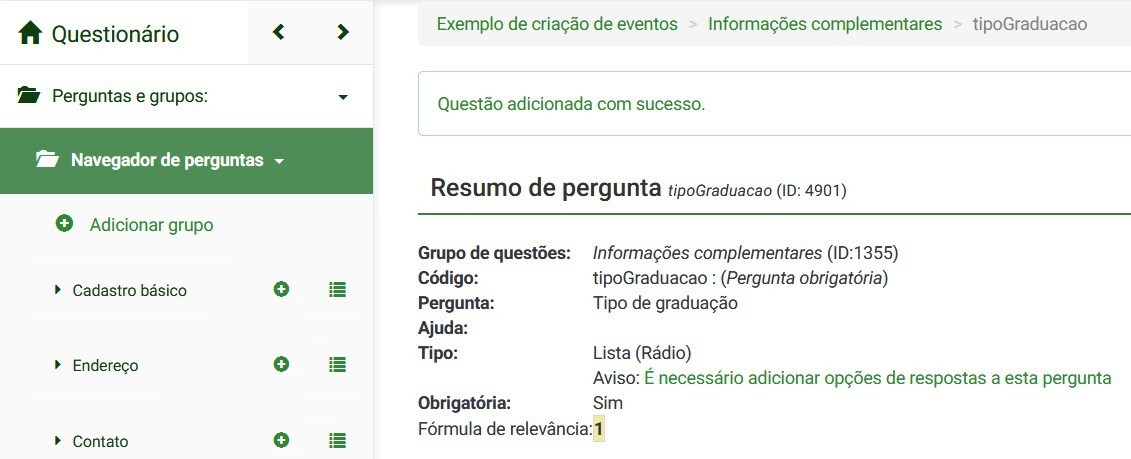
Há a possibilidade de inserir todas as opções, sem digitar uma por uma, através do link “Adicionar rapidamente…”. Pode-se copiar as opções de algum arquivo texto existente e colar na janela que foi aberta, uma opção por linha. Logo após, clicar em “Adicionar”. O sistema gera um código automaticamente para as opções da lista, mas caso queira usar um código próprio, ao adicionar as opções, inseri-lo antes do texto, separado por ponto e vírgula. Não esquecer de clicar em “Salvar” ao final.
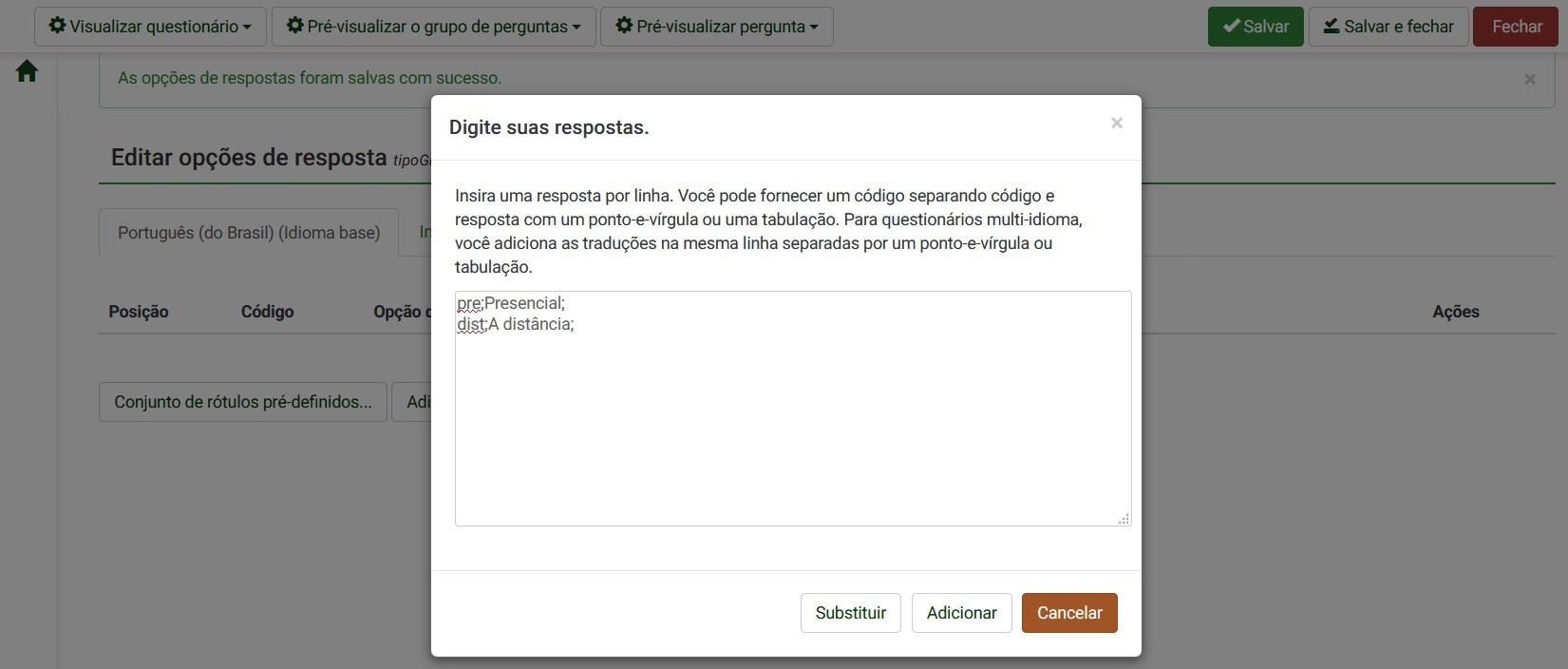
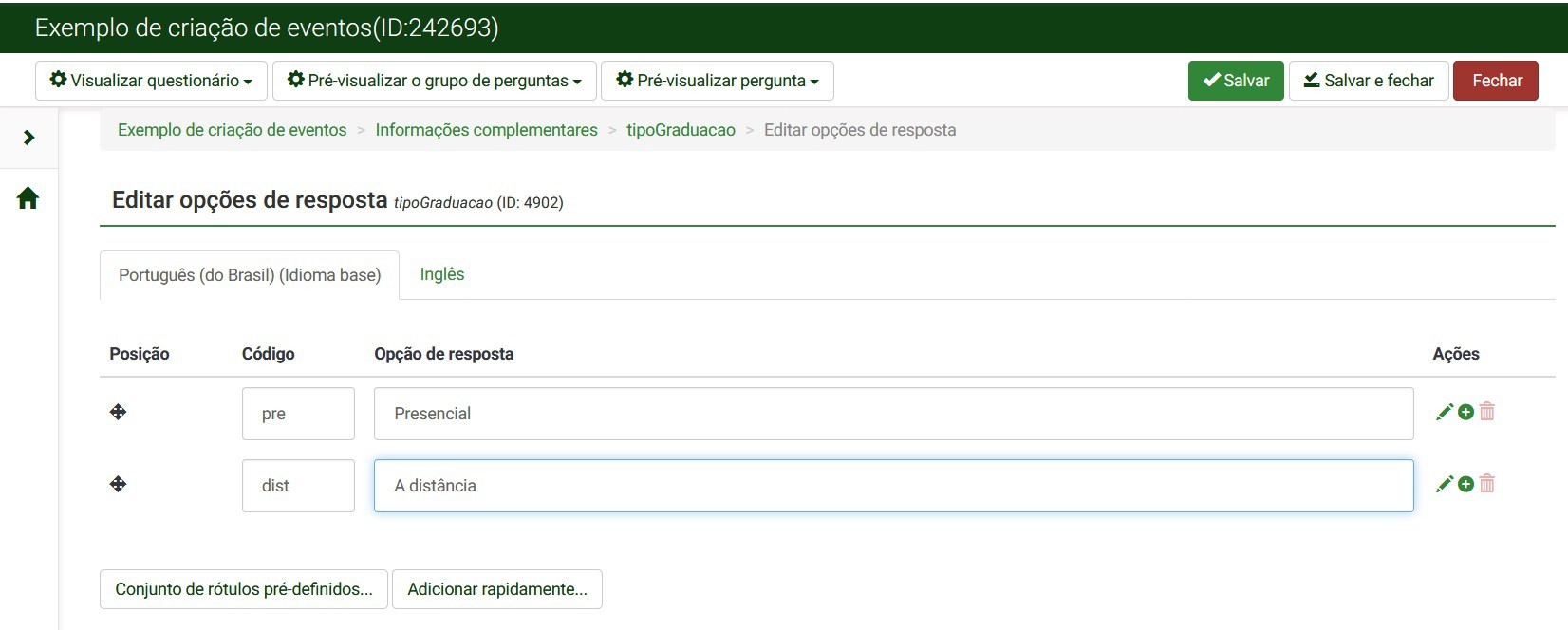
Campo para Upload de Arquivo
Se for um campo para upload de arquivo, preencher os campos “Código” e “Pergunta”.
Preencher o campo “Ajuda”, explicando que, atualmente, o limite para upload é de 3MB por arquivo. Outra orientação a ser colocada nesse campo é que não se deve usar aspas no nome do arquivo a ser enviado.
Em “Opções gerais”, “Tipo da pergunta”, escolher “Envio de arquivo”. Verificar o grupo de questões ao qual a pergunta pertence.
Clicar no link “Configurações avançadas”.
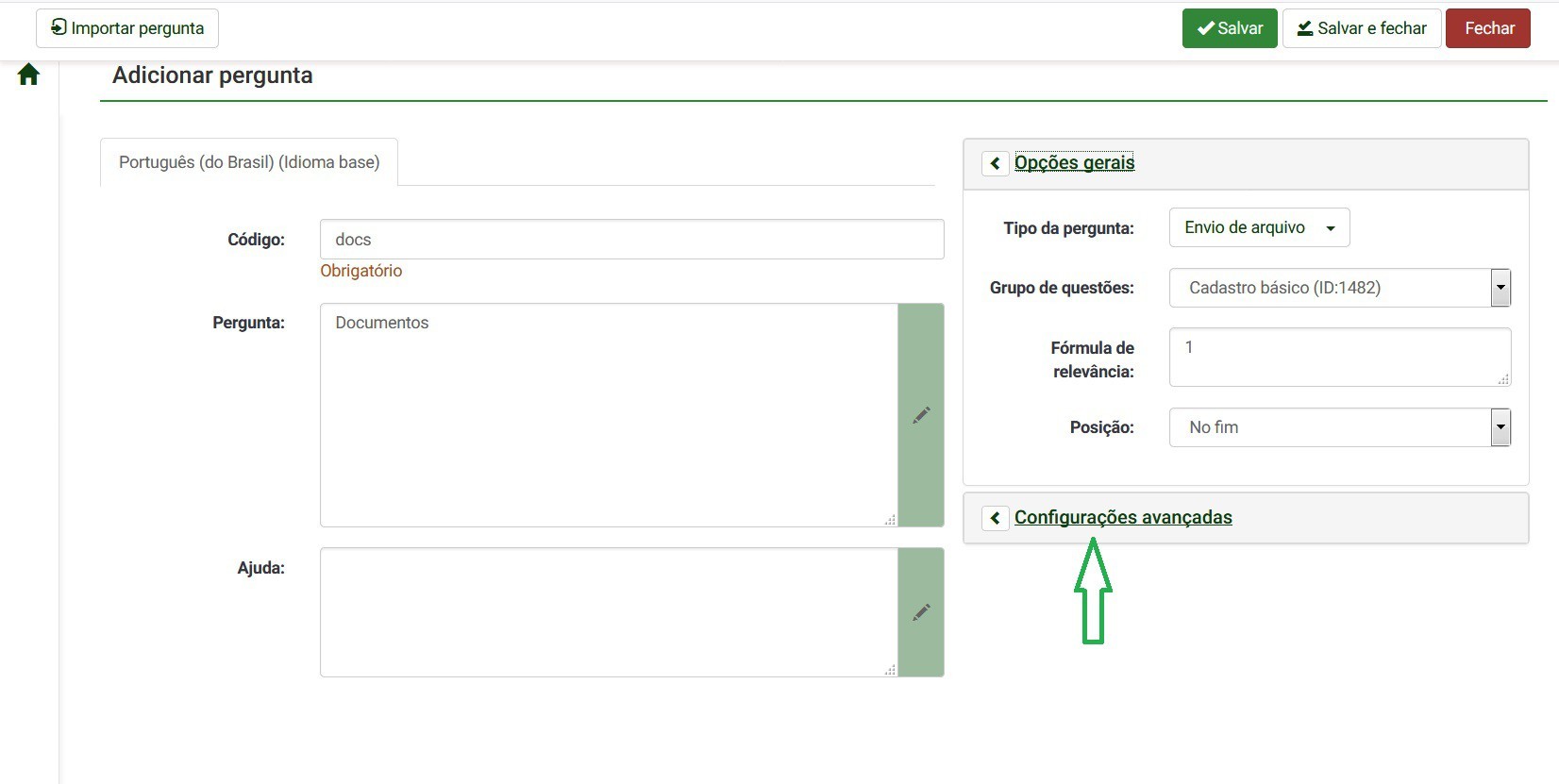
Na sessão “Metadados do arquivo”, deixe na posição “Desligado” os campos “Exibir título” e “Exibir comentários”.
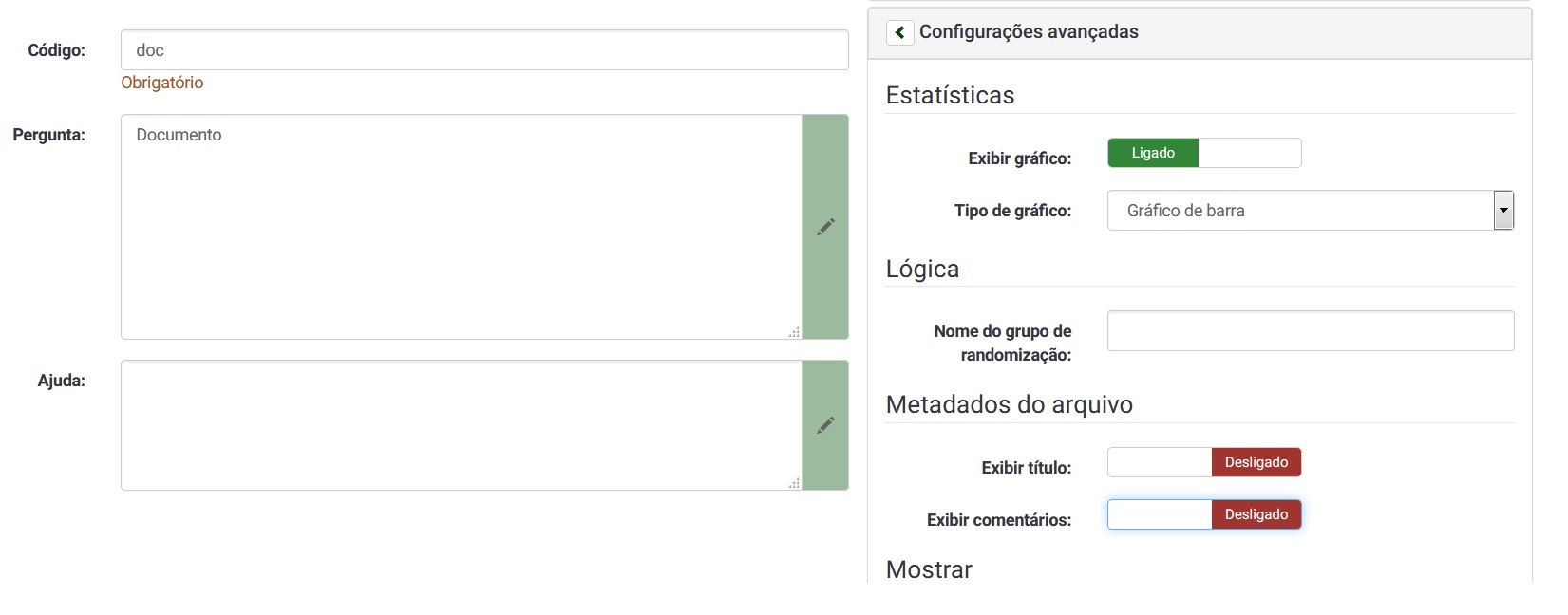
Na sessão “Outros”, preencher o campo “Tamanho máximo permitido (em KB)” com 3072, que corresponde a 3MB.
Preencher o campo “Número mínimo de arquivos” com 1, caso o campo seja obrigatório.
E no campo “Tipos de arquivos permitidos”, preencher com as extensões desejadas. Exemplo: png, gif, doc, odt, jpg, pdf.
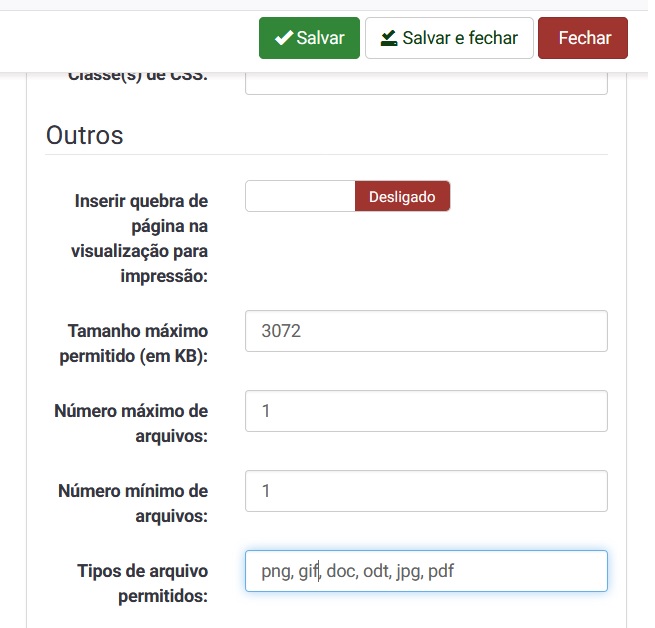
ATENÇÃO: sigam atentamente as instruções para campo de upload de arquivo, principalmente em relação à parte de metadados, pois já tivemos problemas de inscrições cujos arquivos não foram salvos por não seguirem as recomendações e pelo fato dos responsáveis não terem feito as configurações corretas.
Ordem dos Campos
A ordem de aparecimento dos campos dentro de um grupo ou a ordem dos grupos pode ser alterada, através do link “Organizador de perguntas”. Basta clicar sobre a pergunta ou sobre o grupo e arrastar para a posição desejada. Após as alterações, clicar em “Salvar”, no alto da tela.